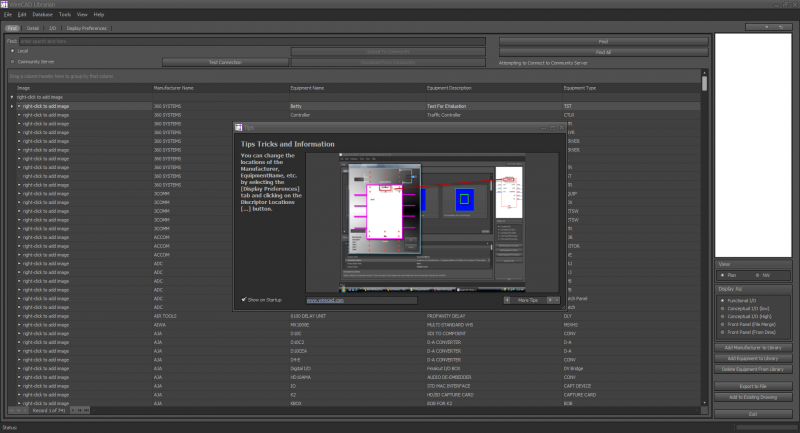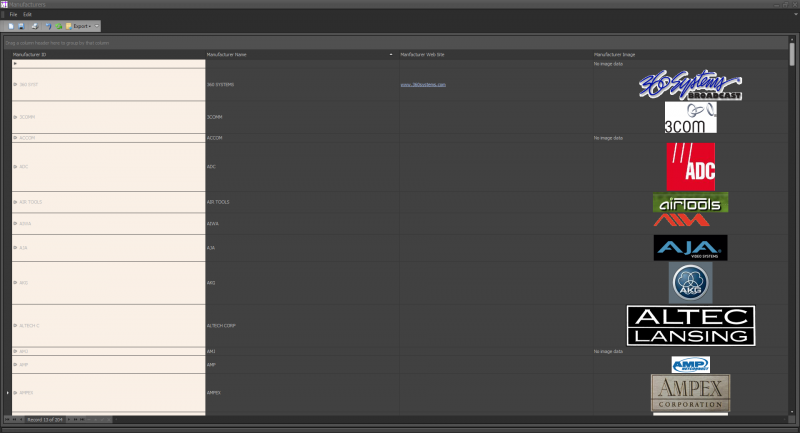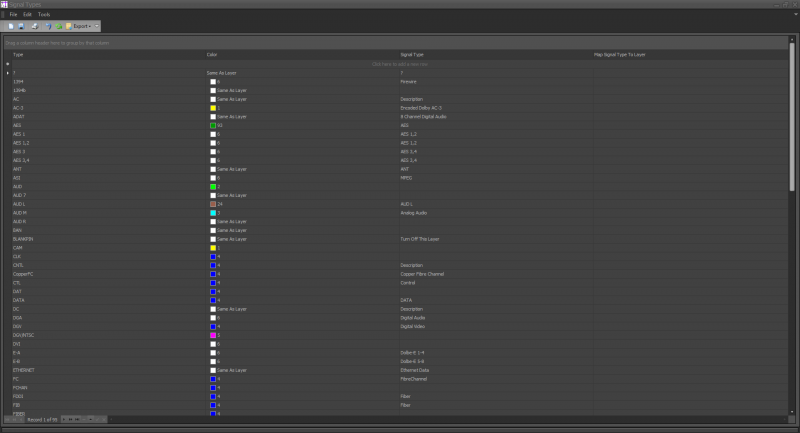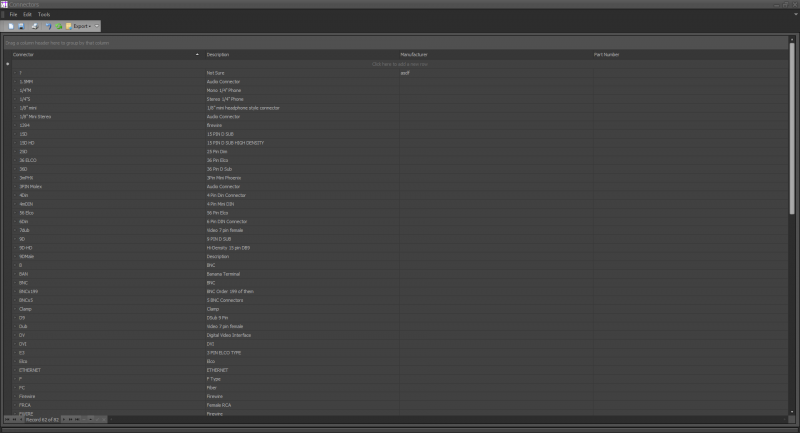Command Line Shortcut: '
User Permissions Level: All
Product Level: All
WireCAD Librarian is a standalone library edit tool for the WireCAD equipment, signal type and connection type databases.
|
Before You Start
This tool is designed to be a database management tool for administrators and WireCAD users that do not need to manage the databases from inside the WireCAD software.
The WireCAD Librarian is an exact image of the Equipment Library you will find in WireCAD.
You also have the ability to edit the Signal Types and Connectors databases.
WireCAD Librarian Menu Commands
| Command |
Function
|
| File>Add Equipment |
This function is used to add a new equipment definition. You can also add equipment by selecting the "Add Equipment To Library" button on the Librarian equipment page.Create a New Equipment Definition
|
| File>Add Manufacturer |
This function is used to add a new manufacturer to the library. You can add a manufacturer by selecting the "Add Manufacturer to Library" button on the Librarian equipment page as well as clicking the "ellipsis" in the manufacturer field when creating a new equipment definition. How To Add A New Manufacturer To Library
|
| File>Save |
This function will save any changes made in the database grids. ----
 Note: Some changes will prompt a save however do not count on any auto save. Always save your work regularly Note: Some changes will prompt a save however do not count on any auto save. Always save your work regularly
|
|
| File>Save As |
This function is used to save a file as something other than the default setting.
|
| File>Application Setup Wizard |
This will open the setup wizard that will walk you through setting up the defaults for the WireCAD Librarian'
|
| File>Exit |
This will exit the program.
|
| Edit>Undo |
This function will undo the previous command. ----
 Note: This feature will not work for all functions. Note: This feature will not work for all functions.
|
|
| Edit>Copy |
This function will copy the selected entry.
|
| Edit>Paste |
This function will paste the "Copied" information.
|
| Edit>Clear Data |
This function will clear/delete any selected information.
|
| Edit>Delete Row(s) |
This function will delete any selected/highlighted rows of information.
|
| Database>Manufactures |
This will open a new window for the Manufacturers Grid View. You can edit, add, delete or modify equipment manufacturers from inside this page.
|
| Database>Signal Types |
This will open a new window for the Signal Types Grid view. You can edit, add, delete or modify signal types from inside this page.
|
| Database>Connectors |
This will open a new window for the Connectors Grid view. You can edit, add, delete or modify connectors form inside this page.
|
| Database>Sync With External Database |
This will open a dialog box to sync equipment databases. You will need to know where your database is located. If it is located on a server, you will need to have the authentication information in order to complete this process. This feature is used if you have separate database that you would like to update with current information from the WireCAD Librarian database.
|
| Tools>Options |
This is where you will change the application settings of WireCAD Librarian.
|
| Tools>Show Output Folder |
This will take you to the default export folder. All exported information will be placed here.
|
| View>Skin |
This allows you change the look of WireCAD Librarian. There are a number of included skins to apply the look you would like.
|
WireCAD Librarian Quick Buttons
| Quick Button |
Description
|
| These buttons are used to quickly access common features of WireCAD Librarian |
They are located in the bottom right side of the WireCAD Librarian and will save time from having to access certain functions in the menu's.
|
| 1. Add Manufacturer to Library |
This will open the Add Manufacturer dialog box.
|
| 2.Add Equipment to Library |
This will open the Add Equipment dialog box.
|
| 3. Delete Equipment From Library |
This will delete any highlighted equipment from the library.
|
| 4. Export to File |
This is used to export an equipment definition to any number of File Formats including .DWG, .PNG, .GIF. For more information on this feature, please see the Settings>Export section of this article.
|
| 5. Add to Existing Drawing |
This feature is currently not in use however future expectations are that you will be able to insert an equipment definition into any existing drawing just as you would with the Insert Equipment to Drawing function in WireCAD.
|
| 6.Exit |
Just as it sounds, this will exit WireCAD Librarian.
|
Instructions for Manufacturers
| Step |
Description
|
----
 Note: You will need to select if you would like your equipment to be automatically uploaded or if you would like to manually upload. To change this setting, select Tools>Settings>Application. Then select your preference from the "Community Library Auto-Contribution Mode" drop down box. Note: You will need to select if you would like your equipment to be automatically uploaded or if you would like to manually upload. To change this setting, select Tools>Settings>Application. Then select your preference from the "Community Library Auto-Contribution Mode" drop down box.
|
|
| 1. Check if your Manufacturer is already listed. |
To do this, click the Local or Community box under the search bar. Enter your search text and click Find.
|
2. ----
 Note: If your Manufacturer is listed, please proceed to step 4. Note: If your Manufacturer is listed, please proceed to step 4.
|
If your Manufacturer is not listed, click File>Add Manufacturer or Click the Add Manufacturer to Library Main button. || This will open up a dialog box to enter the Manufacturer information.
|
| 3. With the Add Manufacturer dialog box open, enter the manufacturer information and click the Diskette/Save Icon. |
Make sure to click the save icon. If you simply exit out, the manufacturer information will not be saved.
|
| 4. Click File>Add Equipment or Click the Add Equipment to Library Main Button. |
This will open the add equipment dialog box to enter the equipment information.
|
| 5. With the add equipment dialog box open, select the Manufacturer information from the drop down menu. |
If you skipped steps 1-3, you can click the ellipsis in the manufacturer field and add a new manufacturer here.
|
| 6. Enter the equipment name, model or part number. |
This needs to be as descriptive as possible to avoid duplicate records of similar equipment.
|
| 7. Enter an abbreviation for this piece of equipment. |
You can look for similar equipment and copy their abbreviation or enter a new one. Example: a router may be abbreviated RTR, a Digital Video Recorder may be abbreviated DVR etc...
|
| 8.Select if this is an accessory of another piece of equipment. |
This feature may be used for plug in cards and other secondary equipment.
|
| 9. Enter a description of the equipment. |
This can be as generic or complex as you would like. This is basically a "friendly" name field.
|
| 10. Enter a SysName Prefix. |
This is what will be shown before any number sequence when assign a SysName in your drawing. Example: If this equipment is a router, I may enter the SysName Prefix RTR so that when I assign a Sysname, it will show as RTR-1001.
|
| 11. Click Next. |
This will take you to the next page of the dialog box.
|
| 12. The Front Panel File is used when creating a rack layout. |
These files are selected from a folder on the local machine and will not be used as a Manufacturer.
|
| 13. If you have an Image file of this piece of equipment you would associated with this piece of equipment, Right Click in the image field and select Load. |
This can be any image associated with this piece of equipment however most commonly this will be a front view.
|
| 14. The categories and synonyms field will not be used as a manufacturer. |
Please disregard these fields.
|
| 15. Click Finish. |
Your new piece of Equipment should now be shown in the grid but will be blank in the preview window.
|
| 16. You will now need to add I/O to your equipment. |
For a step by step process on adding and removing I/O, please refer to Customizing Equipment I/O
|
| 17. After adding your equipment I/O you are finished unless you have selected to manually upload your equipment. |
If you have decided to manually upload your equipment, please follow these 3 steps. 1. Use the search function to find your equipment. 2. Highlight your equipment and select the Detail tab. 3. Find the Approved field and Check the box.
|
WireCAD Librarian Images
| Settings Menu>Sub Menu |
Description of function
|
| Application>Check for Program Updates Automatically Upon Startup |
This will allow WireCAD Librarian to automatically check for any updates when loading.
|
| Application>Show Tips Upon Startup |
This feature will pop up a Tip Window after the program has loaded.
|
| Application>Community Library Auto-Contribution Mode |
Here you will select how the Equipment Auto Upload behaves. Select No Thanks if you do not want to contribute any equipment. Select Auto Contribute My Work to automatically upload all created equipment definitions. Select Only After I Check The Approved Box For Each Record to manually select which pieces of equipment you would like to submit.
|
| User>Skin Name |
This will allow you to change the look of WireCAD Librarian with a number of preloaded Skins.
|
| User>Preview Background Color |
This will adjust the background color of the Block preview window.
|
| User>Library Multiple Port Add Leading Zero Count |
This determines the leading number of zeros when creating multiple ports of the same type. Example: If creating 6 RCA audio ports using 3 leading zeros, the port series will show as RCA-001, RCA-002.... The zero count INCLUDES the count number.
|
| Export>Always Ask For Filename and Path |
Use this feature if you would like to be asked for a name and path each time you export an equipment definition.
|
| Export>File Format |
This will select what format you would like to Export your equipment definition as.
|
| Export>Path |
This is where you will select where you would like to Export your equipment definitions to.
|
| Export>Create Folders For Each Manufacturer |
This will determine if inside your path folder, there are folders created for each individual manufacturer.
|
| Export>Automatically Overwrite Files of Same Name |
This will determine if an Exported definition with the same name as an existing definition will be overwritten or if a new file will be created.
|
| Export>Append Date Stamp To File Name |
This will create a date and time stamp in the file name of the Exported definition.
|
| Export>Create WireCAD Compatible Functional Blocks |
If exporting as a .dwg, this will add WireCAD attributes to the save file for use in the WireCAD software.
|
| Add to DWG>..... |
This feature is not currently in use.
|
| Database Location>... |
These fields are used to determine where the WireCAD Librarian looks for the databases as well as login/security information if accessing a SQL Server database
|
| Support Path>... |
These fields are where WireCAD Librarian will look for folders used by the program. These will only need to be changed if you decide to move folders from their default locations.
|
Links and other information related to WireCAD Librarian