Connections Database
From WireCAD Online Help
| Command Line Shortcut: np User Permissions Level: All |
Contents
Before You Start
There are 2 ways to access the Connectors Database.
1. In your Project Explorer, under the "Global Databases" tab, click Connectors.
2. On the menu buttons, select Database>GLobal Connectors Grid.
Connectors Database Image 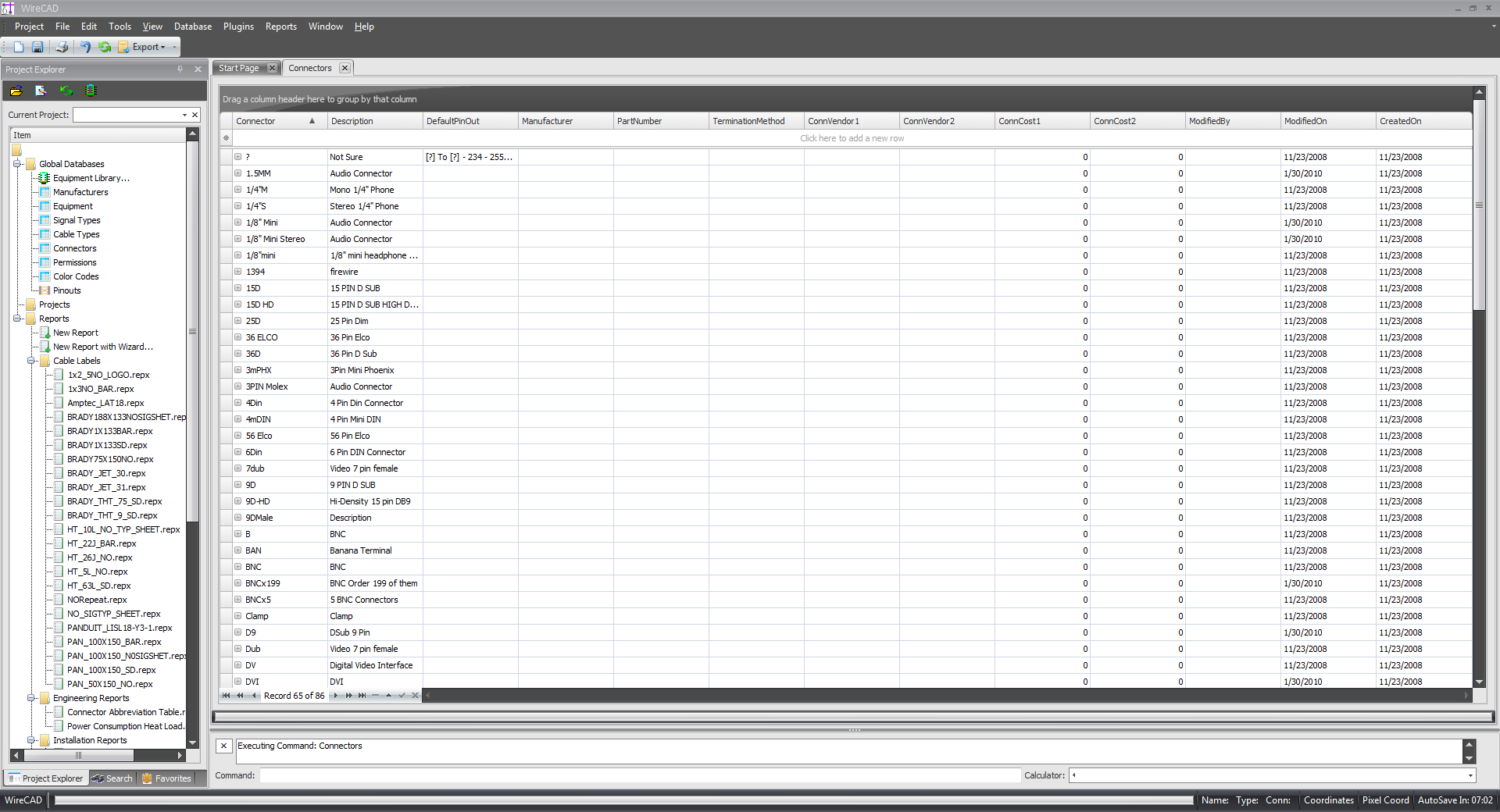
Using the Connectors Database
| Grid Line | Description |
|---|---|
| 1. Connector | This is going to be the actual name/type of connector. |
| 2. Description | Here is where you will leave a more complex description of the connector. Example: 3mPHX = 3Pin Mini Phoenix. |
| 3. Default Pinout | If this cable has multiple pins, you can define the pinout here. |
| 4. Manufacturer | Here you can designate a Manufacturer for this connector type. |
| 5. Part Number | Here you can enter a part number for reference and reports. |
| 6. Termination Method | This is where you will designate how a connector terminates if not going to a piece of equipment. |
| 7. ConnVendor 1 | Enter vendor information for this connector type here. |
| 8. ConnVendor 2 | Enter vendor information for this connector type here. |
| 9. ConnCost 1 | Enter vendor 1 cost here. |
| 10. ConnCost 2 | Enter vendor 2 cost here. |
| 11. Modified By | If you would like to keep track of who is editing specific connectors, you can have them enter their information here. |
| 12. Modified On | This will tell you the latest date in which this connector was modified. |
| 13. Created On | This will tell you the date in which this connector was created. |
Adding Connectors
| Step | Description |
|---|---|
| 1. At the top of the Connectors Grid, you will see an empty line with a * on the left side. | Click in this line and enter in the information about this Connector. |
| 2. You can Click into each additional field or use your "Tab" button to access each field. | Remember, not all fields need to be filled out. The only required fields are the "Connector" and "Description" fields. |
| 3. Select File>Save or click the Diskette/Save Icon to save the new Signal Type. | Your Signal Type will now be available for use. |
Deleting A Connector
| Step | Description |
|---|---|
| 1. Select the Connector you would like to delete. | You can select many Connectors by using the Hold>Shift or Hold>CTRL key function. |
| 2. With the Connector highlighted, select Edit>Delete Selected Row(s) | You will recieve a message asking "Are you sure you want to delete (#) rows?" |
| 3.Confirm you would like to delete these rows by clicking yes. | WireCAD will delete the selected rows. |
Editing A Connector
| Step | Description |
|---|---|
| 1. Select the Connector you would like to edit. | When you select the Connector, It should highlight under the Connector column. |
| 2. Select the field you would like to edit and Double Click in that field. | Double Clicking should allow the field to be editable. |
| 3. After editing the information you would like, you need to save. | Click the Diskette/Save icon or select File>Save. |