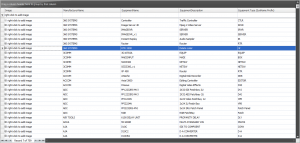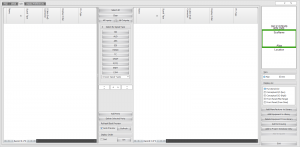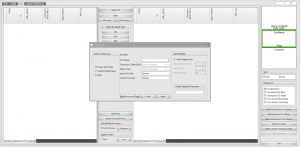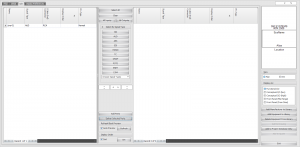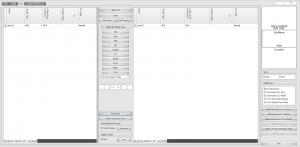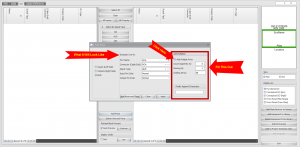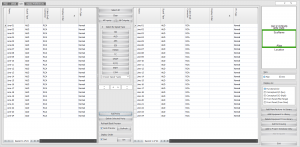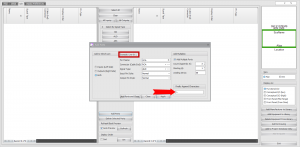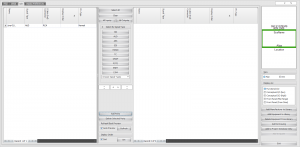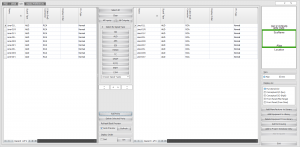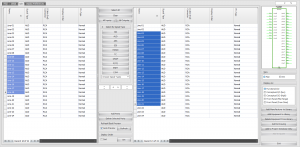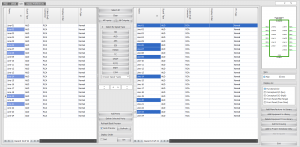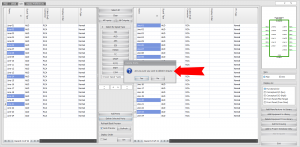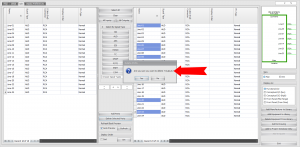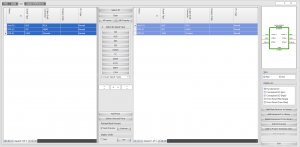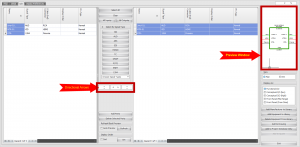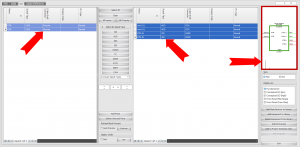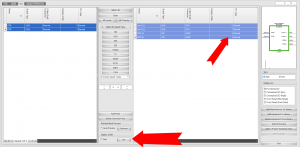Customizing Equipment I/O
| Command Line Shortcut: ' User Permissions Level: All |
Contents
Before You Start
You will need to know what Ports, Signal Types and Connector Types you are going to be using for this piece of equipment. You will also need to know what ports are Input, Output or Both.
How To Add A Single Port
| Step | Description |
|---|---|
| 1. Click Advanced Tools>Equipment Library OR Database>Equipment Library OR Command Line shortcut LE | This will bring you to the equipment library where you will find the piece of equipment you are wanting to customize. |
| 2. After highlighting the piece of equipment you wish to modify, Click the [I/O] tab. | If this is a new piece of equipment you created, you will have a blank Input and Output Field. |
| 3. Click [Add Ports] | You will now have a dialog box that allows you to select all information about this port. |
| 4. After filling out the information, Click [Add Ports And Close] | As you can see in the image, I have added an RCA Port with an Audio Signal Type to the Input field. |
| 5.You can also create a port on both the Input and Output fields by selecting [Both] under the "Add To Which" List | As you can see in this image, I have added an RCA Port with an Audio Signal Type to BOTH the Input and Output field. |
Adding Multiple Ports Of The Same Type
It is possible to add multiple ports at one time. This saves time by allowing you to make as many of the same Type of ports as you'd like, without having to add each individually.
| Step | Description |
|---|---|
| 1. Open up the [I/O] tab of the piece of equipment you wish to add ports to. | Refer to step 1&2 of "How To Add A Single Port" above if your unsure how to get there. |
| 2. Fill out the desired information and Check [Add Multiple Ports] | The number of zeros leading the port number is completly up to you. This is just to help you distinguish your ports. The number of zeros is also subjective to the cable number. (Example: If you have 3 leading zeros your cable will show as 0001 or 0010 or 0100 or 1000) |
| 3.After filling out the information, Click [Add Ports And Close] | As you can see in this image, I added 24 RCA ports with an Audio Signal Type to BOTH the Input and Output Fields. |
Distinguishing Similar Ports
There will be times in which you need to create a number of similar ports, yet be able to distinguish them from eachother. (Example: RCA-01 Left, RCA-01 Right, RCA-01 Video)
| Step | Description |
|---|---|
| 1.Open up the [I/O] tab of the piece of equipment you wish to add and distinguish ports on. | Refer to step 1&2 of "How To Add A Single Port" above if your unsure how to get there. |
| 2. Fill out the port information just as you would normally do however this time, add a distinguishing character in the [Finally Append Characters] box. | This distinguishing character can be whatever you would like it to be (Example L=Left, R=Right, V=Video) |
| 3. Click [Add Ports And Close] | As you can see in this image, I added an RCA port with an Audio Signal Type into the Input field and have distinguished it as a Left channel with the letter L. |
| 4.You can use a combination of "Appending Characters", "Add Multiple Ports" and "Add To Both Sides" to quickly add multiple ports to your equipment. | As you can see in this image, I have added 3 RCA Left, 3 RCA Right and 3 RCA Video ports to both the Input and Output fields. You will also see WireCAD automatically organizes them for you. |
Deleting Ports
| Step | Description |
|---|---|
| 1. Open up the [I/O] tab of the piece of equipment you wish to delete ports from. | Refer to step 1&2 of "How To Add A Single Port" above if your unsure how to get there. |
| 2. Highlight which port or ports you would like to delete. | Holding down [Shift] will allow you to select a range of ports and holding down [CTRL] will allow you to select multiple individual ports. (See images] |
| 3. After you have selected the ports you wish to delete, Click [Delete Selected Ports] | You will be asked to confirm you want to delete the selected ports. If you are deleting ports from both the Input and Output side, you will be asked to confirm the Input side first and then the Output Side. |
Moving I/O Ports
You many need to reorganize or alter a ports location as your project progresses or when creating a new piece of equipment.