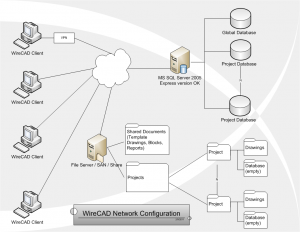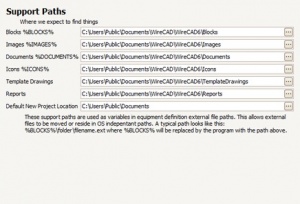Setup Multiuser
Contents
Multi User Setup
In most cases you will be setting up for a multiuser installation using WireCAD PRO or ENT(not released yet). You will be using SQL shared databases on a database server. You will also require a file server that each WireCAD user has full permissions on.
Initial Setup
Follow these steps to set up:
- Install SQL Server - More...
- Launch WireCAD and run the Project>Application Setup Wizard
- Configure the Application Setup Wizard for SQL Server Global Databases to look at the server for the Global Databases.
- Configure your Project>Settings[Support Paths]
- Set up a network share that is visible to all WireCAD users. If you are mapping a network drive then all users must map the same drive letter. We recommend at least two folders.
- One for shared documents. We will refer to this as: YOURNETWORKSHARE\YOURWIRECADSHAREDDOCSFOLDER
- One for Project. We will refer to this as: YOURNETWORKSHARE\YOURWIRECADprojectsFOLDER
- Copy files that you want to share. We recommend that you share the following folders:
- Template Drawings folder.
- Reports Folder(s).
- Set up a network share that is visible to all WireCAD users. If you are mapping a network drive then all users must map the same drive letter. We recommend at least two folders.
- Once you have the network share configured and permission set for all users. Set the following Support Paths:
- Template Drawings should be pointed to YOURNETWORKSHARE\YOURWIRECADSHAREDDOCSFOLDER\Template Drawings folder.
- Reports should be pointed to YOURNETWORKSHARE\YOURWIRECADSHAREDDOCSFOLDER\Reports.
- Default New Project Location should be pointed to YOURNETWORKSHARE\YOURWIRECADprojectsFOLDER.
Now that you have one machine set up we can proceed to any other clients and set them up.
Other Client Setup
Simple Method
The following steps outline the simplest method to set up another machine. This is a manual process. For more information on automating the process look at the Complex Method below.
- Install WireCAD on the other machines and authorize the install.
- Copy the following files to the target machines from the first machine we just set up.
- ApplicationSettings.xml
- SupportPaths.xml
'
Complex Method
The complex method involves setting up a batch file in conjunction with a shared location to house the above settings files and installers. This approach creates a easily installable setup that any user in the organization can simply double-click to install and setup the application. In order to do this you will need to create a folder on your YOURNETWORKSHARE\YOURWIRECADSHAREDDOCSFOLDER and place the two settings files and the WireCAD installer in that folder.
The steps the installer batch file should perform are as follows:
- Check for and create the shared folders if they don't exist.
- Copy the WireCAD installer into the shared folder.
- Run the installer from the shared folder.
- Copy the settings files from the simple method.
- Launch WireCAD passing in the authorization code as a parameter so the user does not have to enter the big long key.
Batch File Code:
Echo off REM Copyright © Holbrook Enterprises, Inc. 2010 REM --------------------------------------------------------------------------------------- rem lines that begin with rem (short for remark) are not executed REM---------------------------------------------------------------------------------------- rem THIS BATCH FILE IS STRUCTURED FOR XP PATHS NOT VISTA OR WIN7 REM---------------------------------------------------------------------------------------- REM PREREQUISITES REM 1. Create a network share that is visible to all WireCAD clients REM 2. Create a folder on that share to hold installation files. I'll call it INSTALL_FOLDER REM 3. place this file in your INSTALL_FOLDER REM 4. Copy the C:\Documents and Settings\All Users\Documents\WireCAD\WireCAD6\Application Settings.XML from the machine REM that you set up the WireCADGlobalEquipmentDatabase on and place it in yout INSTALL_FOLDER REM 5. Copy the C:\Documents and Settings\All Users\Documents\WireCAD\WireCAD6\Support Paths.XML from the machine REM that you set up the WireCADGlobalEquipmentDatabase on and place it in yout INSTALL_FOLDER REM 6. Copy your WireCAD installer into your INSTALL_FOLDER REM 7. MODIFY THE PATHS IN THIS FILE TO MATCH YOUR SERVER SHARE PATH REM this next line prints the text following the Echo command to the command line window Echo Creating Necessary Directories rem this next makes a required directory on the client machine if it does not exist if not exist "C:\Documents and Settings\All Users\Documents\WireCAD\WireCAD6" md "C:\Documents and Settings\All Users\Documents\WireCAD\WireCAD6" Echo Copying Installer REM now let's copy the installer to the local machine REM be sure to modify the path and file name to match yours Copy "\\INSTALL_FOLDER\wc6.0.0.14xxsetup.exe" "C:\Documents and Settings\All Users\Documents\WireCAD\WireCAD6\" Echo Running Installer REM now we run the installer in silent mode. This selects all defaults and only displays a progress bar start /wait "" "C:\Documents and Settings\All Users\Documents\WireCAD\WireCAD6\wc6.0.0.14xxsetup.exe" /SILENT Echo Copying Application Settings XML File REM now copy the app settings file that is configured to look for our sql server Copy "\\INSTALL_FOLDER\ApplicationSettings.xml" "C:\Documents and Settings\All Users\Documents\WireCAD\WireCAD6\ApplicationSettings.xml" Echo Copying Support Paths XML File REM now copy the support paths file that has our default paths Copy "\\INSTALL_FOLDER\SupportPaths.xml" "C:\Documents and Settings\All Users\Documents\WireCAD\WireCAD6\SupportPaths.xml" Echo DONE!