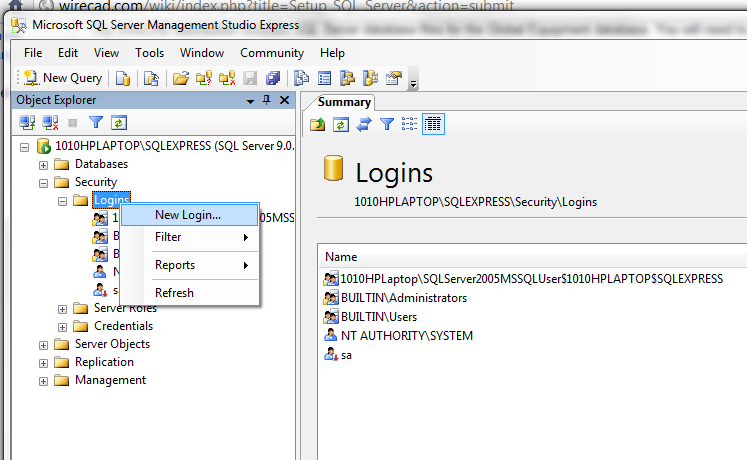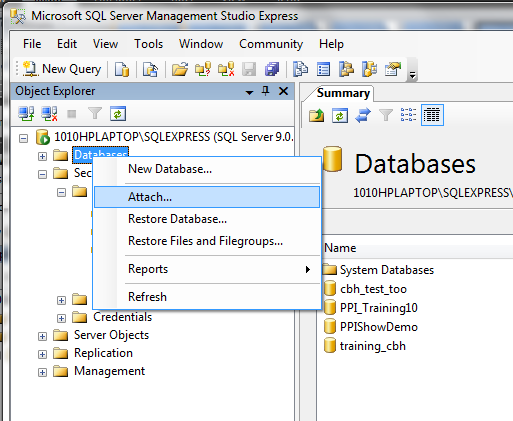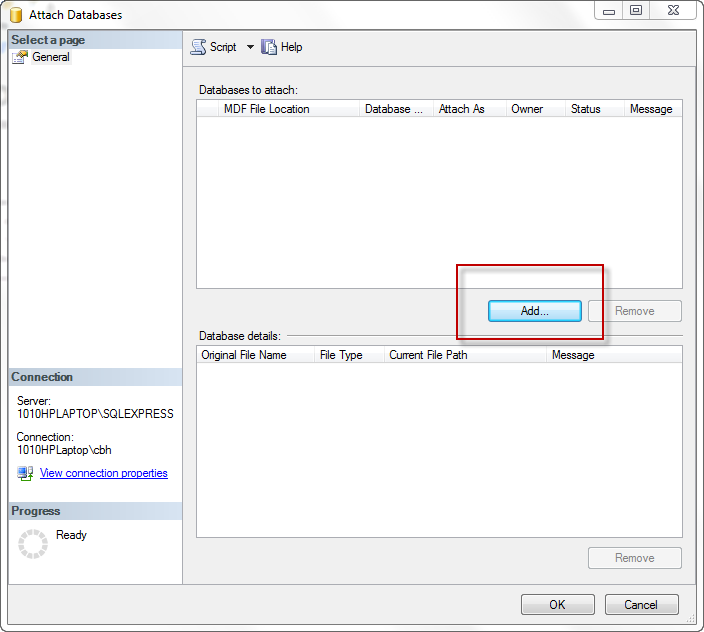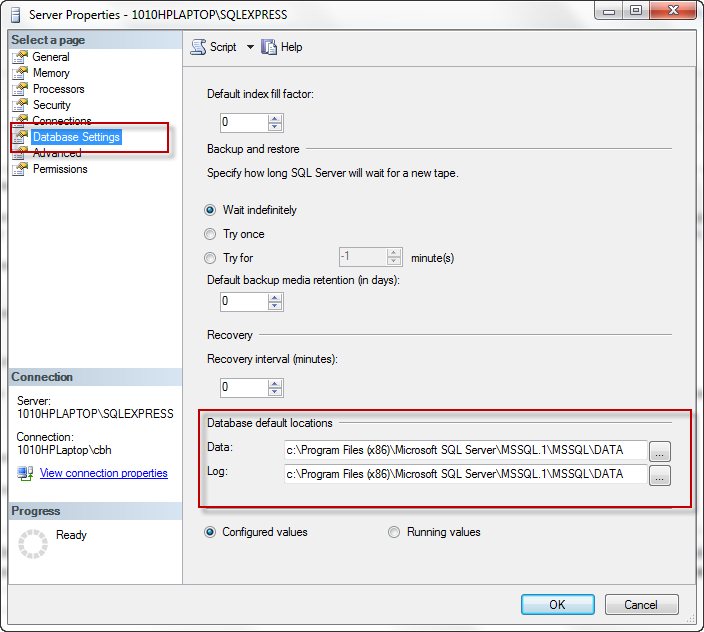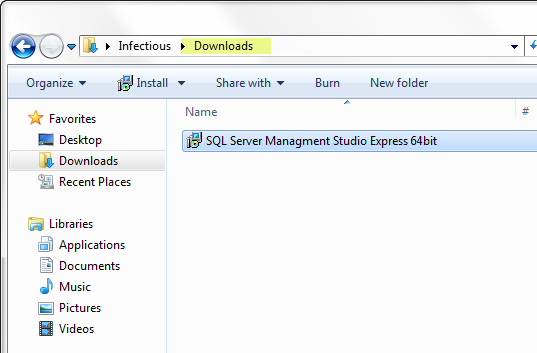Setup SQL Server
| Command Line Shortcut: none User Permissions Level: All |
Contents
It is not within the scope of this manual to provide an in depth discussion of SQL Server. We will touch on the basics required for use with WireCAD. Basics
The WireCAD distribution includes SQL Server database files for the Global Equipment database. You will need to attach these to the the running server. You will then configure WireCAD to look at the SQL Server for the Global Equipment database. WireCAD projects will create a new database (catalog) for every new project. You will need to set up permissions for each user to allow them dbcreator privileges. This is the default for localhosts but not remote servers.
There is no further requirement to attach databases once the Global Equipment database.
SQL Server can be set up on a server or on a local machine.
Where to Download SQL Server
WireCAD requires a minimum of SQL Server 2012 (will also work with later versions) and can use the Express versions which can be found here:
https://www.microsoft.com/en-us/download/details.aspx?id=43351
Download either:
SQLEXPR_x64_ENU.exe or
SQLEXPR_x86_ENU.exe
Be sure to download SQL Server Management Studio Express as well. Both are free.
On the same page download:
SQLManagementStudio_x64_ENU.exe or
SQLManagementStudio_x86_ENU.exe
SQL Server does not provide a graphical user interface so you will want to download the management studio listed above.
Setting Up the WireCAD Global Databases on SQL Server
Specific Instructions For Installing SQL Management Studio On Windows 7 64bit
| Step | Description |
|---|---|
| 1. Place your SQL Server Management Studio Installer in your user downloads folder.
Example:My Computer>(Your Hard Drive)>Users>(your username)>downloads |
You can place this installer in a different folder but you will need to know the FULL path to find this. |
| 2. Once your installer/exe is placed where you would like it, rename it to something simple.
Example:SQL Management or Management Studio |
You don't have to rename however it will help simplify things in the next couple steps. 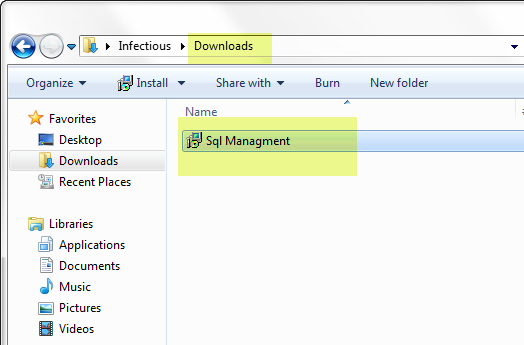
|
| 3. Click the "Start" button and type CMD in the search bar. | At the top of the search window, you should see the CMD Icon under the programs tree. 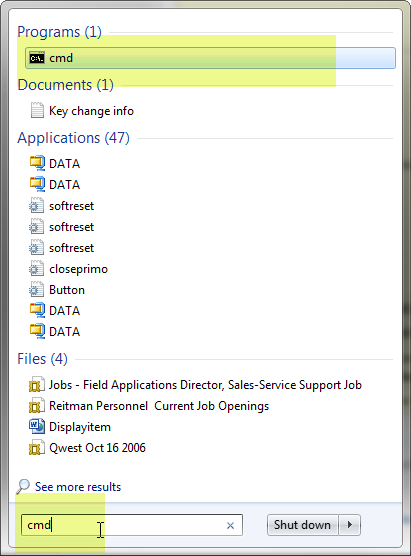
|
| 4. RIGHT CLICK AND RUN AS ADMINISTRATOR | It is very important to run as an administrator to complete the install successfully. 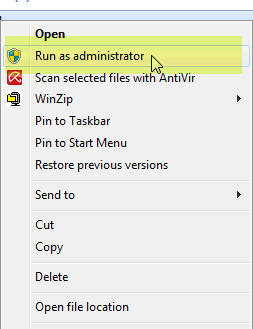
|
| 5. With the command prompt open, type the Full path for your installer including the file name. Example: C:\Users\BobsPC\Downloads\SQLMANAGMENT.msi | Regardless of what you rename the file to, the file extension will remain .msi and you MUST put it in the command prompt. You also need to make sure there are no spaces in your file name. 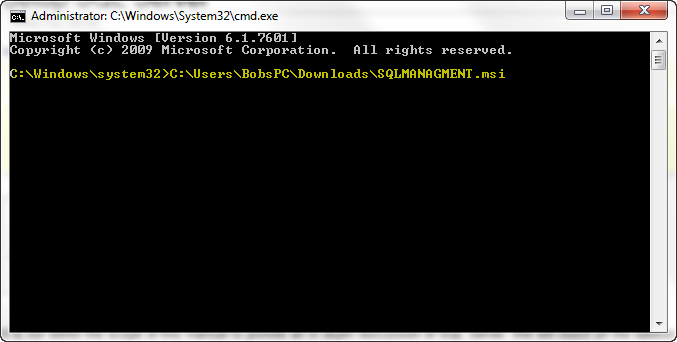
|
| 6. Press enter and if you have typed the folder path correctly, the installer will run as intended. | If you receive an error in the CMD prompt, you will need to double check your folder path and try again. 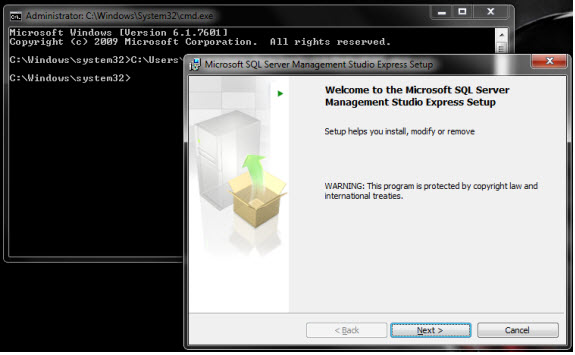
|