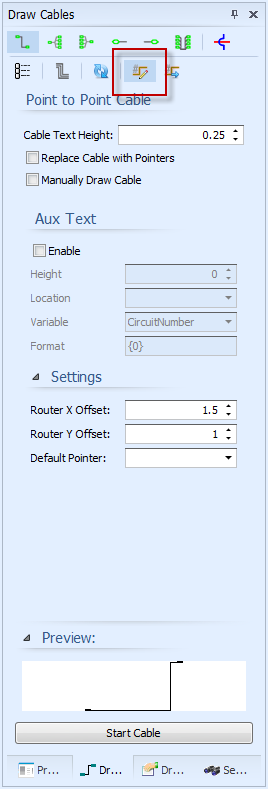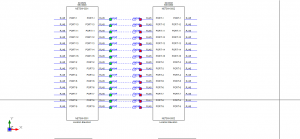Difference between revisions of "Assigning Multi-core Cable Numbers"
From WireCAD Online Help
Wirecadadmin (Talk | contribs) |
Wirecadadmin (Talk | contribs) |
||
| Line 26: | Line 26: | ||
==Steps== | ==Steps== | ||
| − | # | + | # |
| − | # | + | # |
| − | # | + | # |
| − | # | + | # |
| − | # | + | # |
| − | # | + | # |
| − | # | + | # |
| − | # | + | # |
| − | # | + | # |
| − | # | + | # |
# | # | ||
{| class="wikitable" style="color:green; background-color:#ffffcc;" cellpadding="10" cellspacing="0"; border="1"; width="100%" | {| class="wikitable" style="color:green; background-color:#ffffcc;" cellpadding="10" cellspacing="0"; border="1"; width="100%" | ||
|- | |- | ||
| − | ! | + | ! Step !! More |
|- | |- | ||
| − | | | + | |Create a new Cable Type by clicking '''Database>Cable Types''' then click '''File>New'''|| |
|- | |- | ||
| − | | | + | | Fill in the basic cable information.|| |
|- | |- | ||
| − | | | + | | Set the Is Multi-core and set a Core Count.|| |
|- | |- | ||
| − | | | + | | Click''' File>Save''' to save the new Cable Type.|| |
|- | |- | ||
| − | | | + | | You will need to see the Edit Cable Data form for the next step so make sure that [[Draw Cables tool panel]] is visible and that the '''Edit Cable Data on Assignment''' check button is checked.|| [[File:DrawCablesToolPanel1.png|thumb|Draw Cables Tool Panel]] |
|- | |- | ||
| − | | | + | | Now create a selection of the cables to assign a multi-core number.|| [[File:Multicore1.png|thumb]] |
|- | |- | ||
| − | | | + | | Click '''Advanced Tools>Cable Functions>Assign Cable Number''' or type '''ac''' into the command line.|| |
|- | |- | ||
| − | | | + | | Select your new Cable Type from the assignment dialog. || |
|- | |- | ||
| − | | | + | | Check the '''Assign All Cores''' check box.|| |
|- | |- | ||
| − | | | + | | Click '''[OK]'''.|| |
|} | |} | ||
Revision as of 00:05, 4 January 2011
| Command Line Shortcut: NONE User Permissions Level: various |
Assigning Multicore Cable Numbers
Using the default Cable Number Format you can have a multi-core number such as:
- V-1001-RED
- V-1001-GRN
- V-1001-BLU
Or
- V-1001-01
- V-1001-02
- V-1001-03
In the previous examples the -RED, -GRN, -BLU, -01, -02, -03 are derived from the Cable Type Core Data
Prerequisites
Steps
| Step | More |
|---|---|
| Create a new Cable Type by clicking Database>Cable Types then click File>New | |
| Fill in the basic cable information. | |
| Set the Is Multi-core and set a Core Count. | |
| Click File>Save to save the new Cable Type. | |
| You will need to see the Edit Cable Data form for the next step so make sure that Draw Cables tool panel is visible and that the Edit Cable Data on Assignment check button is checked. | |
| Now create a selection of the cables to assign a multi-core number. | |
| Click Advanced Tools>Cable Functions>Assign Cable Number or type ac into the command line. | |
| Select your new Cable Type from the assignment dialog. | |
| Check the Assign All Cores check box. | |
| Click [OK]. |