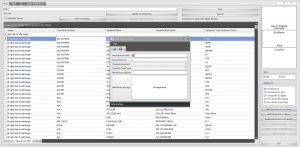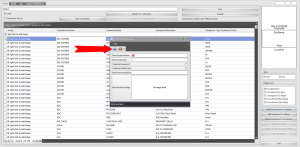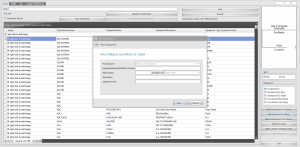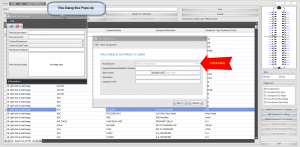Difference between revisions of "How To Add A New Manufacturer To Library"
From WireCAD Online Help
| (21 intermediate revisions by the same user not shown) | |||
| Line 3: | Line 3: | ||
|perms=All | |perms=All | ||
|level=All | |level=All | ||
| − | |desc=Before you create a new piece of equipment, you must have a Manufacturer for that type of equipment.br> | + | |desc=Before you create a new piece of equipment, you must have a Manufacturer for that type of equipment.}}<br> |
| Line 10: | Line 10: | ||
== Before You Start == | == Before You Start == | ||
| − | Check that the Manufacturer is not currently listed in your Local Database or in the Online Community. | + | Check that the Manufacturer is not currently listed in your Local Database or in the Online Community. {{Note| You can also add a ''Manufacturer'' when adding a new piece of equipment.}} |
| − | == How to Add A New Manufacturer == | + | == How to Add A New Manufacturer Before Adding New Equipment == |
| + | |||
| + | |||
{| class="wikitable" style="color:black; background-color:#ffffcc;" cellpadding="10" cellspacing="0"; border="1"; width="100%" | {| class="wikitable" style="color:black; background-color:#ffffcc;" cellpadding="10" cellspacing="0"; border="1"; width="100%" | ||
| Line 19: | Line 21: | ||
! Step !! Description | ! Step !! Description | ||
|- | |- | ||
| − | |''Click'' '''Advanced Tools>Equipment Library''' ''OR'' '''Database>Equipment Library''' ''OR'' Command shortcut '''LE'''||This will bring you to the Equipment Library. | + | |1. ''Click'' '''Advanced Tools>Equipment Library''' ''OR'' '''Database>Equipment Library''' ''OR'' Command shortcut '''LE'''.||This will bring you to the ''Equipment Library''. |
|- | |- | ||
| − | |On the right hand side of the screen, | + | |2. On the right hand side of the screen, ''Click'' the button called '''[Add Manufacturer To Library]'''.|| A dialog box will pop up asking you to fill out information about the Manufacturer. The only required fields are ''Manufacturer'' Name and ''Manufacturer'' ID. The ''Manufacturer'' ID field will automatically populate when the name field is filled in however you can change this to whatever you like.[[File:Add Manufacturer 1.png|thumb| Add Manufacturer Window]] |
| − | + | ||
| − | + | ||
|- | |- | ||
| − | | | + | |3. After you have filled in the ''Manufacturer'' information, ''Click'' the '''[Diskette]''' button to save the new ''Manufacturer''.|| The ''Manufacturer'' will now be saved and available to add equipment. [[File: Save Manufacturer.png|thumb|Save Manufacturer To Library]] |
| − | + | ||
|- | |- | ||
| − | |||
| − | |||
| − | |||
| − | |||
| − | |||
|} | |} | ||
| − | == | + | == How To Add A New Manufacturer During Add New Equipment == |
| + | |||
| − | |||
{| class="wikitable" style="color:black; background-color:#ffffcc;" cellpadding="10" cellspacing="0"; border="1"; width="100%" | {| class="wikitable" style="color:black; background-color:#ffffcc;" cellpadding="10" cellspacing="0"; border="1"; width="100%" | ||
| Line 44: | Line 38: | ||
! Step !! Description | ! Step !! Description | ||
|- | |- | ||
| − | |''Click'' | + | |1. ''Click'' '''Advanced Tools>Equipment Library''' ''OR'' '''Database>Equipment Library''' ''OR'' Command shortcut '''LE'''.||This will bring you to the ''Equipment Library''. |
|- | |- | ||
| − | | | + | |2. ''Click'' '''[Add Equipment To Library]'''.|| This will pop up a new dialog box to create equipment. [[File:New Equipment Window.png|thumb|New Equipment Window]] |
|- | |- | ||
| − | | | + | |3. ''Click'' '''[...]'''|| This will pop up a new dialog box to create ''Manufacturer''. [[File:Add Manufacturer 2.png|thumb|New Manufacturer Box]] |
|- | |- | ||
| − | |''Click'' '''[ | + | |4. After you have entered the ''Manufacturer'' info, ''Click'' the '''[Diskette]''' button to save ''Manufacturer''.|| You can now continue creating your new piece of equipment. [[File:Save Manufacturer.png|thumb|Save Manufacturer To Library]] |
| − | | | + | |
| − | + | ||
| − | | | + | |
Latest revision as of 18:18, 11 October 2011
| Command Line Shortcut: ' User Permissions Level: All |
Contents
Before You Start
Check that the Manufacturer is not currently listed in your Local Database or in the Online Community. ----
How to Add A New Manufacturer Before Adding New Equipment
| Step | Description |
|---|---|
| 1. Click Advanced Tools>Equipment Library OR Database>Equipment Library OR Command shortcut LE. | This will bring you to the Equipment Library. |
| 2. On the right hand side of the screen, Click the button called [Add Manufacturer To Library]. | A dialog box will pop up asking you to fill out information about the Manufacturer. The only required fields are Manufacturer Name and Manufacturer ID. The Manufacturer ID field will automatically populate when the name field is filled in however you can change this to whatever you like. |
| 3. After you have filled in the Manufacturer information, Click the [Diskette] button to save the new Manufacturer. | The Manufacturer will now be saved and available to add equipment. |
How To Add A New Manufacturer During Add New Equipment
| Step | Description |
|---|---|
| 1. Click Advanced Tools>Equipment Library OR Database>Equipment Library OR Command shortcut LE. | This will bring you to the Equipment Library. |
| 2. Click [Add Equipment To Library]. | This will pop up a new dialog box to create equipment. |
| 3. Click [...] | This will pop up a new dialog box to create Manufacturer. |
| 4. After you have entered the Manufacturer info, Click the [Diskette] button to save Manufacturer. | You can now continue creating your new piece of equipment. |