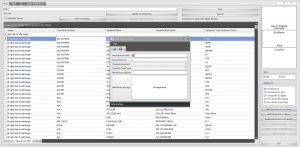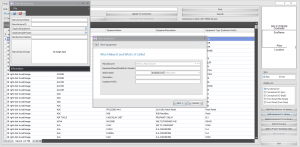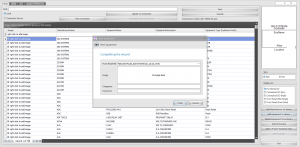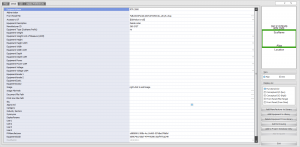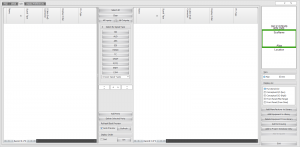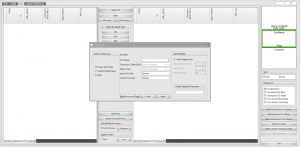Difference between revisions of "How To Add A New Manufacturer To Library"
From WireCAD Online Help
| Line 10: | Line 10: | ||
== Before You Start == | == Before You Start == | ||
| − | Check that the Manufacturer is not currently listed in your Local Database or in the Online Community. | + | Check that the Manufacturer is not currently listed in your Local Database or in the Online Community. {{Note| You can also add a ''Manufacturer'' when adding a new piece of equipment}} |
| Line 23: | Line 23: | ||
|On the right hand side of the screen, click the button called '''[Add Manufacturer To Library]'''|| A dialog box will pop up asking you to fill out information about the Manufacturer.[[File:Add Manufacturer 1.png|thumb| Add Manufacturer Window]] | |On the right hand side of the screen, click the button called '''[Add Manufacturer To Library]'''|| A dialog box will pop up asking you to fill out information about the Manufacturer.[[File:Add Manufacturer 1.png|thumb| Add Manufacturer Window]] | ||
|-. | |-. | ||
| − | |''Click'' '''[Add | + | |''Click'' '''[Add Manufacturer To Library]'''|| |
|- | |- | ||
|In the dialog box, start by selecting the Manufacturer field and input who makes your piece of equipment.|| Clicking anywhere in the field will populate a drop down menu in which you will be able to select from the list of Manufacturers currently avaliable. ''Alternately'', if your Manufacturer isnt listed and you havent created it yet, you can ''Click'' the '''[...]''' which will bring up a new dialog box allowing you to create your Manufacturer from here. [[File:Add Manufacturer Window.png|thumb|Add Manufacturer Window]] | |In the dialog box, start by selecting the Manufacturer field and input who makes your piece of equipment.|| Clicking anywhere in the field will populate a drop down menu in which you will be able to select from the list of Manufacturers currently avaliable. ''Alternately'', if your Manufacturer isnt listed and you havent created it yet, you can ''Click'' the '''[...]''' which will bring up a new dialog box allowing you to create your Manufacturer from here. [[File:Add Manufacturer Window.png|thumb|Add Manufacturer Window]] | ||
Revision as of 16:10, 6 October 2011
{{PageHeader |shortcut= |perms=All |level=All |desc=Before you create a new piece of equipment, you must have a Manufacturer for that type of equipment.br>
Contents
Before You Start
Check that the Manufacturer is not currently listed in your Local Database or in the Online Community. ----
How to Add A New Manufacturer
| Step | Description |
|---|---|
| Click Advanced Tools>Equipment Library OR Database>Equipment Library OR Command shortcut LE | This will bring you to the Equipment Library. |
| On the right hand side of the screen, click the button called [Add Manufacturer To Library] | A dialog box will pop up asking you to fill out information about the Manufacturer. |
| Click [Add Manufacturer To Library] | |
| In the dialog box, start by selecting the Manufacturer field and input who makes your piece of equipment. | Clicking anywhere in the field will populate a drop down menu in which you will be able to select from the list of Manufacturers currently avaliable. Alternately, if your Manufacturer isnt listed and you havent created it yet, you can Click the [...] which will bring up a new dialog box allowing you to create your Manufacturer from here. |
| After filling out the first set of fields Click [Next] | You are now presented with another set of fields to fill out. The only reccomended field is the front panel field. Click [...] to open the folder and select the 2D_Elevations folder. This folder contains a set of premade panels. Here you will need to browse in order to find the panel that works best for your type of equipment. You can also refer to Creating Equipment Panels to learn how to create custom panels. |
| After selecting your panel and filling out any other information you would like, Click [Finish]. | Your new equipment will now be created and you will automatically be taken to it in your Equipment Library.
|
Adding/Changing I/O Ports And Updating Detail
At this point, your newly created equipment should be the only visible piece of equipment
| Step | Description |
|---|---|
| Click the [Detail] tab. | From here enter in any information you have avaliable on your equipment. (Again, we ask that you please be as thorough as possible and please upload your equipment to the community when your done) |
| When you have finished updating your equipment detail, Click the [I/O] tab. | This will pull up the I/O page where you will be able to add, delete or modify all inputs and outputs on this piece of equipment. |
| In the middle of the screen, Click the [Add Ports] button | A dialog box will now pop up allowing you to fully customise your I/O list. You have the ability to select add as an Input, Output or Both, The Name Of The Port, Cable End Connectors, Signal Type, Input and Output Pin Types, Add Multiple Ports and Appending Characters. To learn more about customising your I/O, please refer to Customising I/O On Equipment |
| Click [Finish] | Your equipment is now ready to be placed in your drawing. |