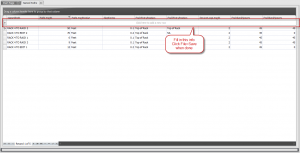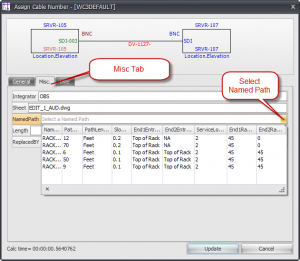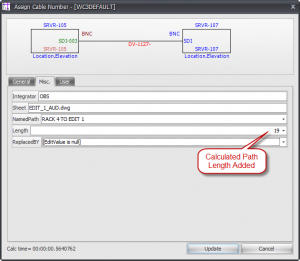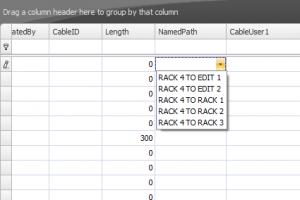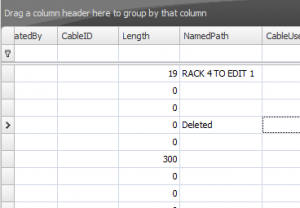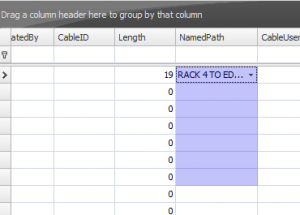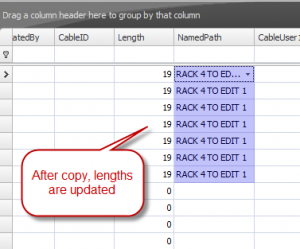Difference between revisions of "HOWTO:Using Named Paths"
From WireCAD Online Help
Wirecadadmin (Talk | contribs) (Created page with "{{PageHeader |shortcut=np |perms=All |level=All |desc=Create a new WireCAD project. WireCAD projects are collections of drawings with an associated database to track systems, cab...") |
Wirecadadmin (Talk | contribs) |
||
| (8 intermediate revisions by the same user not shown) | |||
| Line 1: | Line 1: | ||
{{PageHeader | {{PageHeader | ||
| − | |shortcut= | + | |shortcut=Varied |
|perms=All | |perms=All | ||
| − | |level= | + | |level=XLT PRO |
| − | |desc= | + | |desc=Named Paths help you track cable lengths.}}<br> |
| + | |||
| + | {{warning|This assumes version 6.1.0.1592 or better}} | ||
__TOC__ | __TOC__ | ||
| Line 9: | Line 11: | ||
== Before You Start == | == Before You Start == | ||
| − | + | This tool assumes that you have already calculated the cable path length. If you have a scaled floor plan consider tracing the path with a polyline from which you can measure length. Remember when using this method to add in the elevation traverses. Also, the unit of measure of the polyline length will be in DU which you must convert to your unit of measure. | |
| − | # | + | |
| − | # | + | == Adding a Named Path == |
| − | # | + | |
| + | # Open the Named Paths Grid. Database>Named Paths Grid. | ||
| + | # Enter your path data.[[File:Namedpaths1.png|thumb]] | ||
| + | # Click File>Save to commit your changes. | ||
| + | {{note|Slop Factor should be expressed in decimal form}} | ||
| + | |||
| + | == Using a Named Path While Adding a Cable Number == | ||
| + | # Double click a cable (be sure that the Edit Cable Data on Assignment button is checked you you see the edit dialog).[[File:Namedpaths2.png|thumb]][[File:Namedpaths3.png|thumb]] | ||
| + | # Click the Misc tab. | ||
| + | # Select your previously named path. | ||
| + | |||
| + | === Length Calculation === | ||
| + | The length field will be populated for you based on the following formula: | ||
| + | ((2(ServiceLoop)) + Length)1 + SlopFactor | ||
| + | |||
| + | |||
| + | == Using a Named Path in the Cables Database == | ||
| + | # Open the Cables grid. Databases>Project Cables>Project Cables Grid.[[File:Namedpaths4.png|thumb]][[File:Namedpaths5.png|thumb]][[File:Namedpaths6.png|thumb]][[File:Namedpaths7.png|thumb]] | ||
| + | # Edit the Named Path field. The length with update when you click out of the Named Path field. | ||
| + | |||
| + | {{note|The length field also updates automatically when Named Paths are copied.}} | ||
Latest revision as of 14:22, 9 June 2011
| Command Line Shortcut: Varied User Permissions Level: All |
Contents
Before You Start
This tool assumes that you have already calculated the cable path length. If you have a scaled floor plan consider tracing the path with a polyline from which you can measure length. Remember when using this method to add in the elevation traverses. Also, the unit of measure of the polyline length will be in DU which you must convert to your unit of measure.
Adding a Named Path
- Open the Named Paths Grid. Database>Named Paths Grid.
- Enter your path data.
- Click File>Save to commit your changes.
Using a Named Path While Adding a Cable Number
- Double click a cable (be sure that the Edit Cable Data on Assignment button is checked you you see the edit dialog).
- Click the Misc tab.
- Select your previously named path.
Length Calculation
The length field will be populated for you based on the following formula: ((2(ServiceLoop)) + Length)1 + SlopFactor
Using a Named Path in the Cables Database
- Open the Cables grid. Databases>Project Cables>Project Cables Grid.
- Edit the Named Path field. The length with update when you click out of the Named Path field.