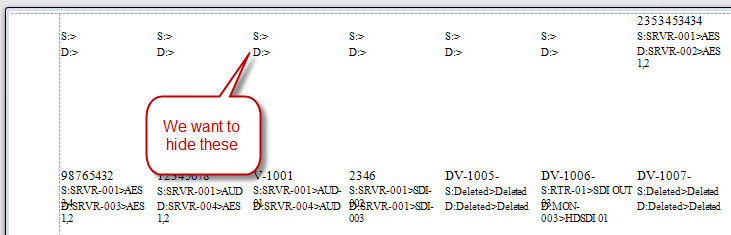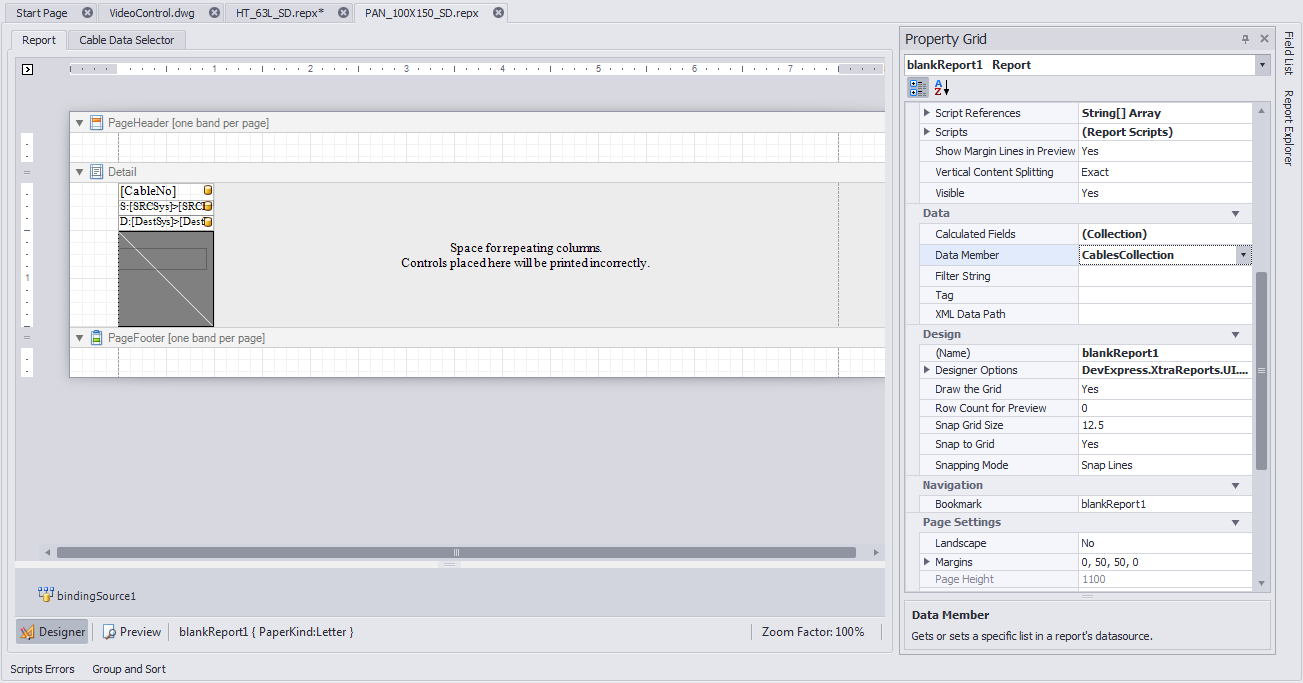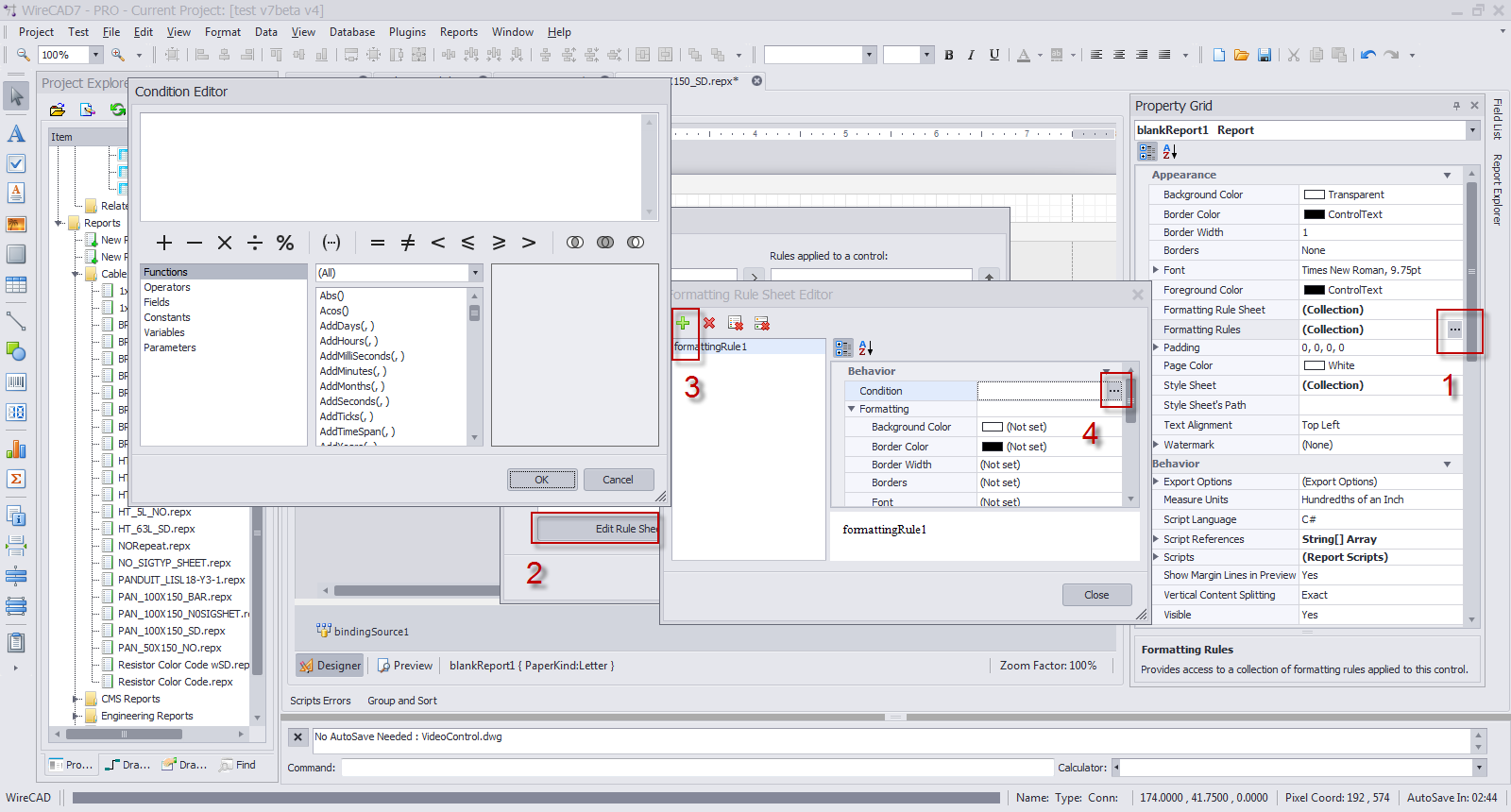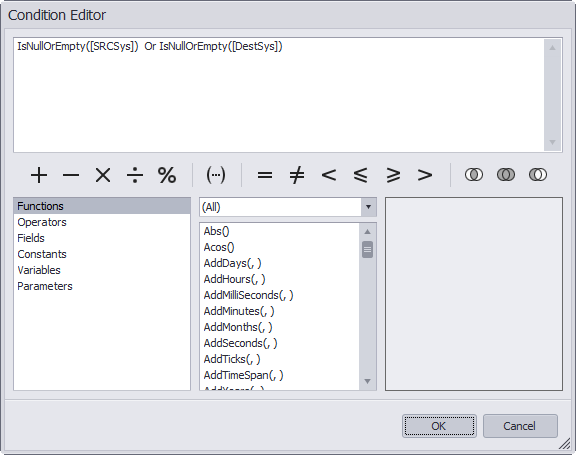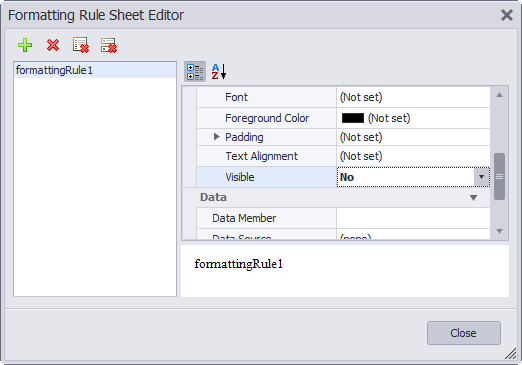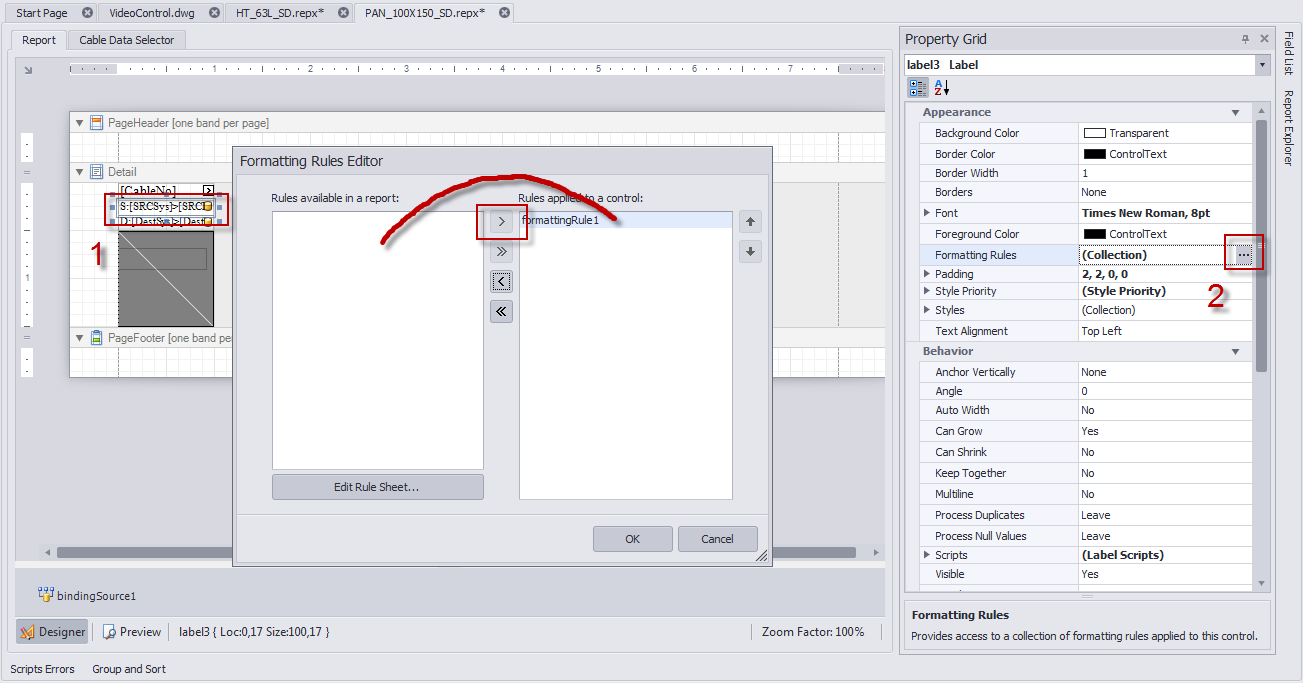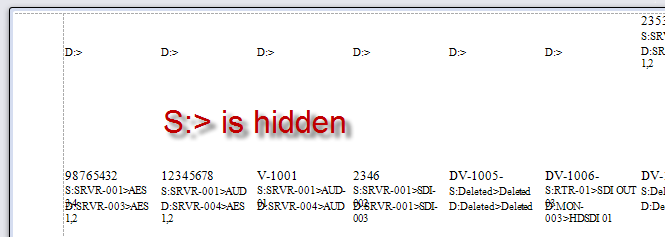Difference between revisions of "HOWTO:Suppress Formatting Characters In Empty Report Records"
From WireCAD Online Help
Wirecadadmin (Talk | contribs) |
Wirecadadmin (Talk | contribs) |
||
| Line 39: | Line 39: | ||
# If our condition is met we need to set the Visible property to False(no) and dismiss the dialog. | # If our condition is met we need to set the Visible property to False(no) and dismiss the dialog. | ||
# Dismiss the remaining dialog. | # Dismiss the remaining dialog. | ||
| − | [[File:Condition editor with condition.png | + | [[File:Condition editor with condition.png]] |
| − | [[File:Formatting rule vis false.png | + | [[File:Formatting rule vis false.png]] |
=== Applying the Formatting Rule === | === Applying the Formatting Rule === | ||
| Line 47: | Line 47: | ||
=== Preview to Verify === | === Preview to Verify === | ||
| − | Click the [Preview] tab (at the bottom). | + | #Click the [Preview] tab (at the bottom). |
[[File:Hidden s.png|width=500]] | [[File:Hidden s.png|width=500]] | ||
Revision as of 23:31, 19 March 2013
| Command Line Shortcut: ' User Permissions Level: All |
Contents
Before You Start
This How To assumes that you are using a report that accesses the CablesCollection.
General Information
Without taking the following steps, if you pad a report with empty records you will see any formatting characters displayed in the padded records as follows:
Overview
We will need to create a formatting rule that can be applied to the various controls on the page that we want to hide when empty
- Create our formatting rule.
- Apply it to each control that we want to hide when empty
- Set the detail area to Keep Together
Details
- Open the report to modify and switch to the [Cable Data Selector] tab (at the top).
- Enter a count of > 1 in the Pad With Empty Records control.
- Switch to Preview and verify that your report is padded with empties (like above).
- Switch to [Design] view tab (at the bottom left) and slide out the Properties window and pin it open.
Create the Formatting Rule
- Open the Condition Editor by clicking the buttons shown above.
- Enter the condition: IsNullOrEmpty([SRCSys]) Or IsNullOrEmpty([DestSys]) and dismiss the dialog.
- If our condition is met we need to set the Visible property to False(no) and dismiss the dialog.
- Dismiss the remaining dialog.
Applying the Formatting Rule
- Select the control that we want to hide when empty
Preview to Verify
- Click the [Preview] tab (at the bottom).