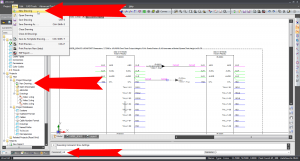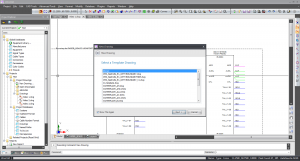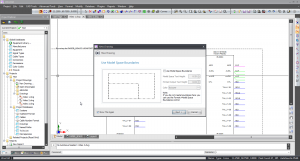Command Line Shortcut: np
User Permissions Level: All
Product Level: All
This will guide you on the steps to create a new drawing within your project.
|
Before You Start
There are a couple of things you need to think about before you create your new drawing:
What type of paper/printer layout will you be using when it comes time to print your project.
What will this drawing be named.
How To Create a New Drawing
| Step |
Description
|
| Click File>New Drawing OR Click the New Drawing tab in the Project Explorer Or enter nd in the Command Line |
|
| A dialog box will pop up asking you to select a drawing template. This will be based on the type of paper you plan to print your drawings on. |
|
| Select your template and Click [Next]. |
You will now have a dialog box pop up asking you to select if you want to use Model Space Boundries. Selecting use Model Space Boundries will put a Boundry on your model space based on your template choice. You can draw outside the boundry but if you print that page, anything outside that boundry will not be printed. ----
 Note: You can add Model Space Boundries later if you desire by Clicking Format>Model Space Boundries Note: You can add Model Space Boundries later if you desire by Clicking Format>Model Space Boundries
|
|
| Enter your project name, description, path, and lead person |
The Project Name must follow file naming conventions because we are going to make a folder with the project name.
|
| Click [Next >] button |
|
| Inspect the information about where we are going to create the project. If all is well Click the [Finish] button. |
Your new project will be created.
|
Project File Structure
We will create a project folder wherever you selected and two subfolders:
- YourProjectName
- -Drawings
- -Project Databases
If you opted for SQL Server databases your Project Databases folder will be empty. This is normal since the database files reside on the server.