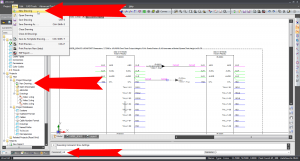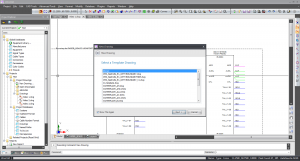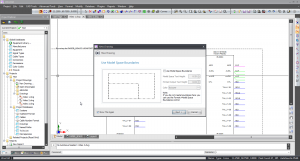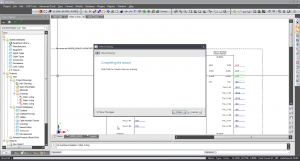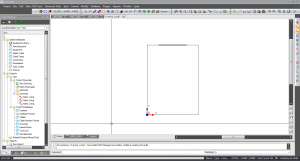Difference between revisions of "HOWTO:New Drawing"
From WireCAD Online Help
| Line 25: | Line 25: | ||
|2. A dialog box will pop up asking you to select a ''Drawing Template''. This will be based on the type of paper you plan to print your drawings on. || [[File:Drawing Template.png|thumb|Drawing Template]] | |2. A dialog box will pop up asking you to select a ''Drawing Template''. This will be based on the type of paper you plan to print your drawings on. || [[File:Drawing Template.png|thumb|Drawing Template]] | ||
|- | |- | ||
| − | |3. Select your template and ''Click'' '''[Next]'''. || You will now have a dialog box pop up asking you to select if you want to use ''Model Space Boundries''. Selecting use ''Model Space Boundries'' will put a boundry in your model space based on your template choice. WireCAD will allow you to draw outside the boundries but depending on your viewport and template setup, anything outside the boundries may or may not be shown when printing. {{Note|You can add Model Space Boundries later if you desire by ''Clicking'' '''Format>Model Space Boundries'''}} [[File:Model Space.png|thumb|Model Space Boundries]] | + | |3. Select your template and ''Click'' '''[Next]'''. || You will now have a dialog box pop up asking you to select if you want to use ''Model Space Boundries''. Selecting use ''Model Space Boundries'' will put a boundry in your model space based on your template choice. WireCAD will allow you to draw outside the boundries but depending on your viewport and template setup, anything outside the boundries may or may not be shown when printing. {{Note|You can add Model Space Boundries later if you desire by ''Clicking'' '''Format>Model Space Boundries'''}}{{Note|Your model space boundry will be created based on the viewport that is defined in your layout}} [[File:Model Space.png|thumb|Model Space Boundries]] |
|- | |- | ||
|4. After selecting whether or not to use boundries, ''Click'' '''[Next]''' || You will now have a dialog box pop up asking you to ''Click'' '''[Finish]''' [[File:Finish.png|thumb|Finish Dialog Box]] | |4. After selecting whether or not to use boundries, ''Click'' '''[Next]''' || You will now have a dialog box pop up asking you to ''Click'' '''[Finish]''' [[File:Finish.png|thumb|Finish Dialog Box]] | ||
Revision as of 16:42, 27 October 2011
| Command Line Shortcut: np User Permissions Level: All |
Before You Start
There are a couple of things you need to think about before you create your new drawing:
1. What type of paper/printer layout will you be using when it comes time to print your project.
2. What will this drawing be named.