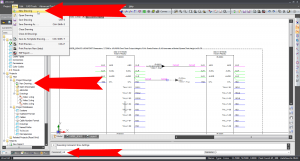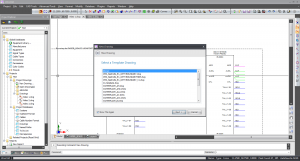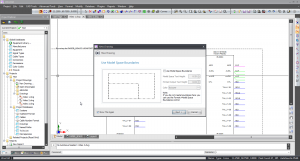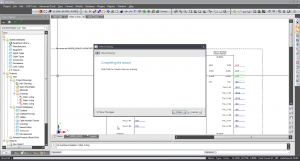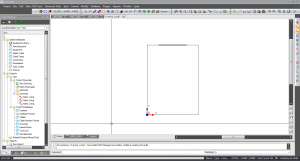Difference between revisions of "HOWTO:New Drawing"
From WireCAD Online Help
| Line 21: | Line 21: | ||
! Step !! Description | ! Step !! Description | ||
|- | |- | ||
| − | |''Click'' ''File>New Drawing'' OR ''Click'' the ''New Drawing'' tab in the ''Project Explorer'' Or enter '''nd''' in the ''Command Line'' || [[File:New Drawing.png|thumb|New Drawing]] | + | |1. ''Click'' '''File>New Drawing''' OR ''Click'' the ''New Drawing'' tab in the ''Project Explorer'' Or enter '''nd''' in the ''Command Line'' || [[File:New Drawing.png|thumb|New Drawing]] |
|- | |- | ||
| − | |A dialog box will pop up asking you to select a drawing template. This will be based on the type of paper you plan to print your drawings on. || [[File:Drawing Template.png|thumb|Drawing Template]] | + | |2. A dialog box will pop up asking you to select a drawing template. This will be based on the type of paper you plan to print your drawings on. || [[File:Drawing Template.png|thumb|Drawing Template]] |
|- | |- | ||
| − | |Select your template and ''Click'' '''[Next]'''. || You will now have a dialog box pop up asking you to select if you want to use ''Model Space Boundries''. Selecting use ''Model Space Boundries'' will put a ''Boundry'' on your model space based on your template choice. You can draw outside the boundry but if you print that page, anything outside that boundry will not be printed. {{Note|You can add Model Space Boundries later if you desire by ''Clicking'' '''Format>Model Space Boundries'''}} [[File:Model Space.png|thumb|Model Space Boundries]] | + | |3. Select your template and ''Click'' '''[Next]'''. || You will now have a dialog box pop up asking you to select if you want to use ''Model Space Boundries''. Selecting use ''Model Space Boundries'' will put a ''Boundry'' on your model space based on your template choice. You can draw outside the boundry but if you print that page, anything outside that boundry will not be printed. {{Note|You can add Model Space Boundries later if you desire by ''Clicking'' '''Format>Model Space Boundries'''}} [[File:Model Space.png|thumb|Model Space Boundries]] |
|- | |- | ||
| − | |After selecting whether or not to use boundries, ''Click'' '''[Next]''' || You will now have a dialog box pop up asking you to ''Click'' '''[Finish]''' [[File:Finish.png|thumb|Finish Dialog Box]] | + | |4. After selecting whether or not to use boundries, ''Click'' '''[Next]''' || You will now have a dialog box pop up asking you to ''Click'' '''[Finish]''' [[File:Finish.png|thumb|Finish Dialog Box]] |
|- | |- | ||
| − | |''Click'' '''[Finish]''' and WireCAD will open your new drawing with your Model Space Boundries placed in them. || [[File:New Drawing 1.png|thumb| New Drawing]] | + | |5. ''Click'' '''[Finish]''' and WireCAD will open your new drawing with your Model Space Boundries placed in them. || [[File:New Drawing 1.png|thumb| New Drawing]] |
|- | |- | ||
Revision as of 16:55, 11 October 2011
| Command Line Shortcut: np User Permissions Level: All |
Before You Start
There are a couple of things you need to think about before you create your new drawing: What type of paper/printer layout will you be using when it comes time to print your project. What will this drawing be named.