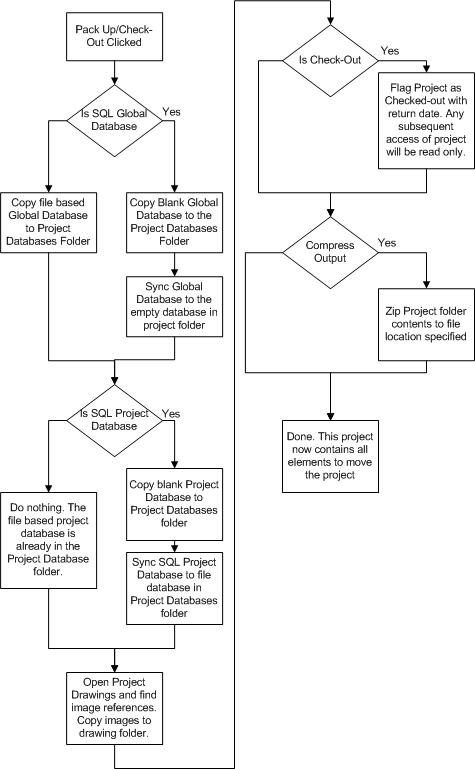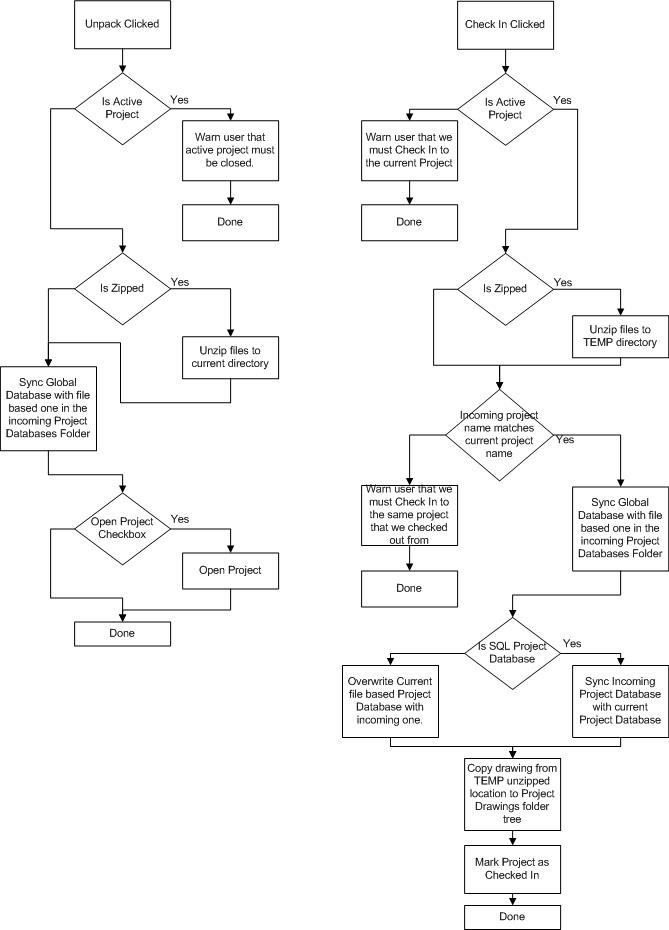Difference between revisions of "Default:Project"
Wirecadadmin (Talk | contribs) |
Wirecadadmin (Talk | contribs) |
||
| Line 37: | Line 37: | ||
==Frequently Used Folders== | ==Frequently Used Folders== | ||
| + | |||
===Open Project Folder=== | ===Open Project Folder=== | ||
Command line shortcut: none<br> | Command line shortcut: none<br> | ||
| Line 57: | Line 58: | ||
This folder and its subfolders contain shared WireCAD files and folders. | This folder and its subfolders contain shared WireCAD files and folders. | ||
This folder may or may not be used depending on your [[Support Paths]] settings. | This folder may or may not be used depending on your [[Support Paths]] settings. | ||
| + | |||
===Open User Data Folder=== | ===Open User Data Folder=== | ||
| Line 89: | Line 91: | ||
'''NOTE:''' The Convert Old Project Wizard will '''NOT''' work on Windows 7! | '''NOTE:''' The Convert Old Project Wizard will '''NOT''' work on Windows 7! | ||
| − | |||
| Line 108: | Line 109: | ||
==Project Utilities== | ==Project Utilities== | ||
| + | |||
===Pack Up/Check Out=== | ===Pack Up/Check Out=== | ||
Command line shortcut: none<br> | Command line shortcut: none<br> | ||
| Line 117: | Line 119: | ||
[[File:Packupcheckoutflow.jpg|options|PackUp/CheckOut Flow]] | [[File:Packupcheckoutflow.jpg|options|PackUp/CheckOut Flow]] | ||
| + | |||
===Unpack=== | ===Unpack=== | ||
| Line 126: | Line 129: | ||
[[File:Unpack.jpg|options|caption]] | [[File:Unpack.jpg|options|caption]] | ||
| + | |||
===Check In=== | ===Check In=== | ||
| Line 191: | Line 195: | ||
*User Level Settings | *User Level Settings | ||
**[[Project:Project|Project]] | **[[Project:Project|Project]] | ||
| + | |||
==Exit== | ==Exit== | ||
Revision as of 01:27, 21 December 2010
Contents
New Project
Command line shortcut: none.
User Permissions Level: ProjectsCollection - Allow Add New.
Product Level: All.
Create a new project with the New Project Wizard.
Open Project
Command line shortcut: none
User Permissions Level: All
Product Level: All.
Browse to the *.wc6plf file in the project folder.
Save Project
Command line shortcut: none
User Permissions Level: ProjectsCollection - Allow Edit
Product Level: All.
Commit any unsaved changes to the project database.
Save Project As
Command line shortcut: none
User Permissions Level: ProjectsCollection - Allow Add New
Product Level: XLT, PRO, ENT.
Save the project as a new name with the Save Project As wizard.
This function creates does the following:
- Creates a new project folder structure.
- Copies all project drawings to the new folder tree.
- Creates a new project database.
- If desired copies all project data into the new project database.
Frequently Used Folders
Open Project Folder
Command line shortcut: none
User Permissions Level: All.
Product Level: All.
Opens a Windows Explorer window at the current project path.
Open Global Data Folder
Command line shortcut: none
User Permissions Level: All
Product Level: All.
Opens a Windows Explorer window at the global shared data folder.
Default XP: C:\Documents and Settings\All Users\Documents\WireCAD\WireCAD6
Default VISTA/7: C:\Users\Public\Documents\WireCAD\WireCAD6
This folder and its subfolders contain shared WireCAD files and folders. This folder may or may not be used depending on your Support Paths settings.
Open User Data Folder
Command line shortcut: none
User Permissions Level: All
Product Level: All.
Opens a Windows Explorer window at the current user application data folder.
Default XP: C:\Documents and Settings\YOUR_USER_NAME\Local Settings\Application Data\WireCAD\WireCAD6
Default VISTA/7: C:\Users\cbh\AppData\Local\WireCAD\WireCAD6
This folder contains your user specific WireCAD settings.
Close Project
Command line shortcut: none
User Permissions Level: All
Product Level: All.
Closes the current project.
Convert Old Project
Command line shortcut: none
User Permissions Level: All
Product Level: All.
- Converts WireCAD v2-v5 projects to the new v6 format.
- Drawings are not touched.
- A new project database is created and the old data is imported into it.
NOTE: The Convert Old Project Wizard will NOT work on Windows 7!
Security Tools
View Permissions Grid
Command line shortcut: none
User Permissions Level: All
Product Level: All.
Manage Security...
Command line shortcut: none
User Permissions Level: Administors
Product Level: PRO, ENT.
Opens the Users, Groups and Permissions dialog.
Project Utilities
Pack Up/Check Out
Command line shortcut: none
User Permissions Level: Administrators
Product Level: XLT, PRO, ENT.
Packs up an project for use on a different machine. It performs the following steps:
Unpack
Command line shortcut: none
User Permissions Level: Administrators
Product Level: XLT, PRO, ENT.
Unpacks the project and synchronizes the incoming global database with the current global database.
Check In
Command line shortcut: none
User Permissions Level: Administrators
Product Level: PRO, ENT.
Checks in the project. See above.
Project Info
Command line shortcut: none
User Permissions Level: Administrators
Product Level: XLT, PRO, ENT.
Displays the Project Info page. From here you can:
Project Revisions
Command line shortcut: none
User Permissions Level: Administrators
Product Level: XLT, PRO, ENT.
This page is not fully implemented!
Account Info
Command line shortcut: none
User Permissions Level: Administrators
Product Level: XLT, PRO, ENT.
Add/Edit the Account Info. The Account is your customer information. This info can be accessed through the AccountInfoCollection for use in reports or via custom plugins.
Application Setup
Command line shortcut: none
User Permissions Level: Administrators
Product Level: XLT, PRO, ENT.
Displays the Application Setup Wizard. Through this wizard you can setup:
Settings
Command line shortcut: set
User Permissions Level: Varies
Product Level: ALL
Displays the Setup Dialog with the following Default panels (custom plugins can install other panels):
- Application Level Settings
- User Level Settings
- User Level Settings
Exit
Command line shortcut: set
User Permissions Level: Varies
Product Level: ALL
Closes the application.