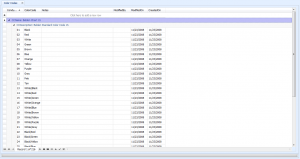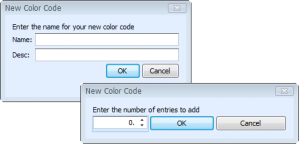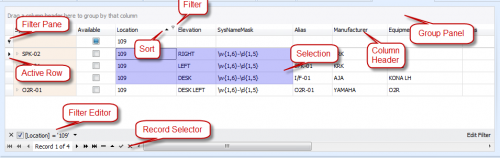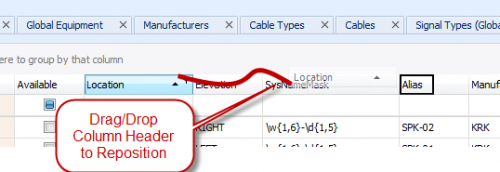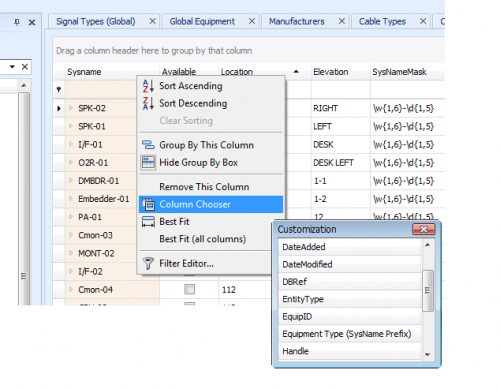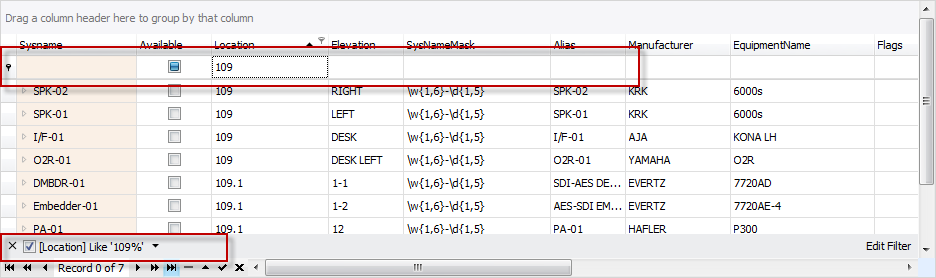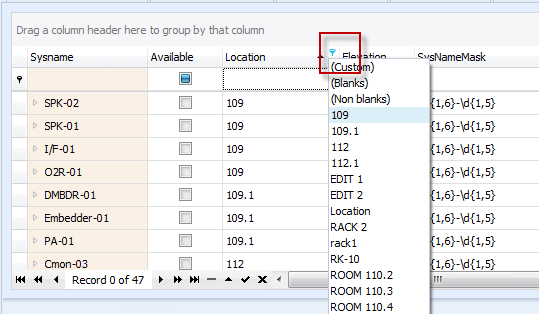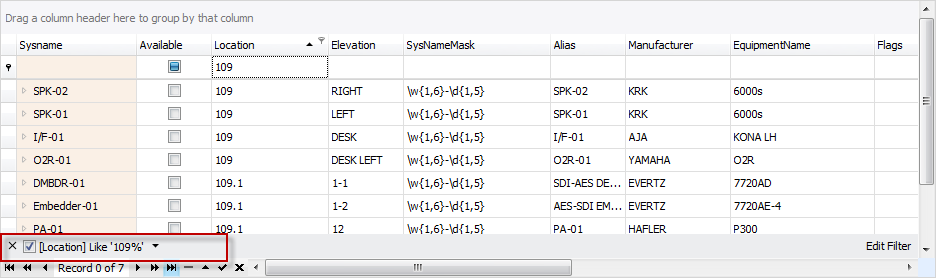DB:Global Color Codes
| Command Line Shortcut: ShowColorCodesGrid User Permissions Level: ColorCodesCollection - AllowAddNew, AllowEdit, AllowDelete |
Contents
Settings Explanation
| Setting | Description |
|---|---|
| File>New | Add a new color code. You will be prompted for the name, description and number of items to add. You will then need to edit the color code data. |
| File>Save | Saves the changes. |
| File>Exit | Closes the form. |
| Edit>Undo | Undoes ALL changes back to last save. Use sparingly. |
| Edit>Refresh | Refreshes the data. |
| Edit>Clear Data | Deletes the data in the current selection. |
| Edit>Delete Selected Row(s) | Deletes the selected rows from the database. Be sure to save your changes. |
| Edit>Copy Selection Down | Uses the top cell in the selection as the source data and repeats it down for each cell in the selection. |
| Edit>Increment Select Down | Uses the top cell in the selection as the source data appending a numeric value and incrementing it down for each cell in the selection.
|
Grid Basics
Every grid in WireCAD has the same basic functionality. Some functionality is disabled in some grids.
- Not all grids display the filter pane.
- Not all grids display the Add New pane.
- Not all grids display the Group panel.
- Not all grids display the Ripple List.
Exporting Data
Any grid can export data to the following formats:
- Excel
- XML
- HTML
- Text
Data is exported with the current column display order, grouping and sorting applied.
Definitions
Column Header: The caption at the top of the grid column.
Row: Grid row.
Active Row: The current row that may or may not be editing.
Active Cell: The current cell that is involved in an edit. It has focus.
Selection: Highlighted array of cells upon which an action may be performed.
Sorting
Clicking any column header will sort by that column. Clicking it again will change the sort direction.
Grouping
Dragging any column header and dropping it onto the Group Panel groups the grid by that column.
Reordering Columns
Dragging any column header and dropping in on another column header moves that column.
Display/Hide Columns
- Right-click any column header.
- Select [Choose Columns].
- Drag existing column headers to the dialog to hide them.
- Drag columns from the dialog to the grid to show them.