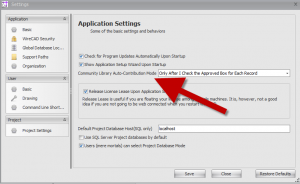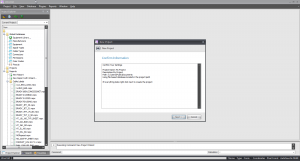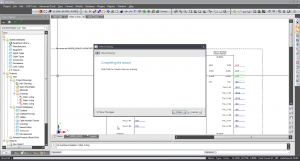Difference between revisions of "Application:Basic"
From WireCAD Online Help
(Created page with "{{PageHeader |shortcut=np |perms=All |level=All |desc=}}This will guide you on how to change the basic application settings for WireCAD.<br> __TOC__ == Before You Start == To ...") |
|||
| Line 24: | Line 24: | ||
| Community Library Auto-Contribution Mode || This defines when and if WireCAD will upload created equipment to the online community library. When you first setup WireCAD you are asked to select which method you would like to use (Automatically, only after approval, or never). If you would like to change this, simply ''Click'' the drop down box and select which method you would like to use. [[File:Auto Contribute Mode.png|thumb|Community Library Auto-Contribution Mode]] | | Community Library Auto-Contribution Mode || This defines when and if WireCAD will upload created equipment to the online community library. When you first setup WireCAD you are asked to select which method you would like to use (Automatically, only after approval, or never). If you would like to change this, simply ''Click'' the drop down box and select which method you would like to use. [[File:Auto Contribute Mode.png|thumb|Community Library Auto-Contribution Mode]] | ||
|- | |- | ||
| − | | Release Licence Lease Upon Application Shutdown || Releasing the lease is useful if you are floating your license among multiple machines. This will Allow you to close WireCAD on one machine and open it on another using the same license code | + | | Release Licence Lease Upon Application Shutdown || Releasing the lease is useful if you are floating your license among multiple machines. This will Allow you to close WireCAD on one machine and open it on another using the same license code. {{Note| Your machines will need to be web connected in order to verify and activate the license on each machine. If you do not have web access, leave this unchecked, manually release your license and then activate by phone on the next machine.}} |
|5. ''Click'' '''[Next]''' button.|| [[File:Next.png|thumb| Click Next]] | |5. ''Click'' '''[Next]''' button.|| [[File:Next.png|thumb| Click Next]] | ||
|- | |- | ||
Revision as of 13:10, 2 November 2011
| Command Line Shortcut: np User Permissions Level: All |
This will guide you on how to change the basic application settings for WireCAD.
Before You Start
To access the basic application settings CLICK Project>Settings>Basic.
Basic Application Settings
| Setting | Description Of Function | ||
|---|---|---|---|
| Check for Program Updates Automatically Upon Startup | This is pretty self-explanatory. Checking this setting will force WireCAD to automatically try to access the server during startup and check for any updates avaliable. File:Updates on Startup.png Check for Updates Automatically Upon Startup | ||
| Show Application Setup Wizard Upon Startup | |||
| Community Library Auto-Contribution Mode | This defines when and if WireCAD will upload created equipment to the online community library. When you first setup WireCAD you are asked to select which method you would like to use (Automatically, only after approval, or never). If you would like to change this, simply Click the drop down box and select which method you would like to use. | ||
| Release Licence Lease Upon Application Shutdown | Releasing the lease is useful if you are floating your license among multiple machines. This will Allow you to close WireCAD on one machine and open it on another using the same license code. ----
|
5. Click [Next] button. | |
| 6. Inspect the information about where we are going to create the project. If all is well Click the [Finish] button. | Your new project will be created.
|
Project File Structure
WireCAD will create a project folder wherever you selected and two subfolders:
- YourProjectName
- -Drawings
- -Project Databases
If you opted for SQL Server databases your Project Databases folder will be empty. This is normal since the database files reside on the server.