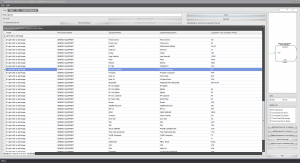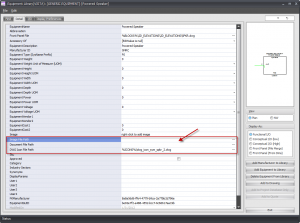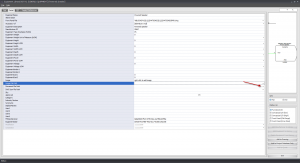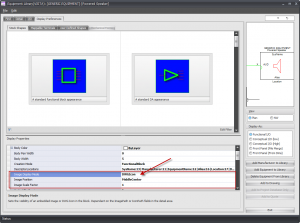Add Images Or DWG Icons To Stock Shapes
From WireCAD Online Help
| Command Line Shortcut: np User Permissions Level: All |
Before You Start
This process/method will only apply to WireCAD Version 6. In WireCAD Version 7, this process is bypassed/automated.
How to Add an Image Or DWG Icon
| Step | Description |
|---|---|
| 1.Open Equipment library and select the device you want to insert an image or icon to. | |
| 2. Under the details tab find the image file path field (to insert an image) or DWG icon file path (to insert an icon). | |
| 3. Click on the (...)on the right side of the row to open up the corresponding folder "Images folder" for images, "icon folder" for icons. There are several images and icons that come with WireCAD but if you do not see what you need, you are welcome to use your own. Just make sure that you put them in the image or icon folders. | |
| 4. Once you have associated a file to the device, go to the display properties tab, and under the stock shapes find Image Display Mode. Turn from None to Image or DWG Icon depending on what file you want in your stock shape. | |
| 5. From here you can also adjust the image positioning and size. | |
| 6. After adjusting to your requirements, click Add to Drawing. |
|