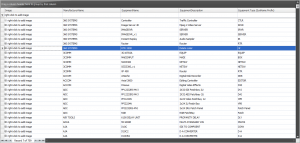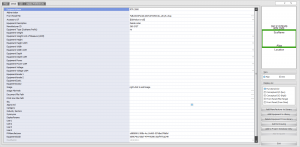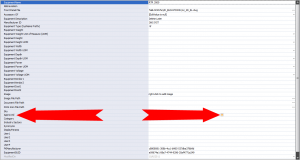Difference between revisions of "Uploading Equipment To Community Server"
| (12 intermediate revisions by the same user not shown) | |||
| Line 19: | Line 19: | ||
! Step !! Description | ! Step !! Description | ||
|- | |- | ||
| − | | | + | |1. From your Equipment Library, find the equipment you have created. || You can search by any criteria you like or just browse down through the equipment list. [[File:Equipment List.png|thumb|Equipment List]] |
|- | |- | ||
| − | | | + | |2. After you have found your equipment, highlight it and select the '''[Detail]''' tab.|| You should now see the detail page with all the information you entered when you created this piece of equipment. [[File:Equipment Detail.png|thumb|Equipment Detail Page]] |
|-. | |-. | ||
| − | |'' | + | |3. About 3/4 of the way down you will see a field labled ''Approved'' and a '''[Check Box]''' associated with it. ''Click'' the box to approve the equipment for upload.||. WireCAD will now automatically upload this piece of equipment the next time it connects to the server. [[File:Approved To Upload.png|thumb|Approved to Upload Field]] |
|- | |- | ||
| − | |||
| − | |||
| − | |||
| − | |||
| − | |||
| − | |||
| + | |} | ||
| − | + | WireCAD will search the community by ''Manufacturer ID'' and by ''Model Number'' to determine if the equipment already exists. If it does, your equipment will not be uploaded to prevent duplicate entries. | |
Latest revision as of 17:05, 11 October 2011
| Command Line Shortcut: ' User Permissions Level: All |
Contents
Before You Start
Please note when you first install WireCAD, you are asked if you would like to "Automatically Contribute My Work", "Only After I Check the Approved Box for Each Record" or "No Thanks". Depending on your selection, WireCAD will automatically upload your equipment or wait for you to approve it. If you have selected "Automatically Contribute My Work" you are done and no further action is required.
Uploading Equipment If You Have Selected "Only After I Check The Approved Box For Each Record"
| Step | Description |
|---|---|
| 1. From your Equipment Library, find the equipment you have created. | You can search by any criteria you like or just browse down through the equipment list. |
| 2. After you have found your equipment, highlight it and select the [Detail] tab. | You should now see the detail page with all the information you entered when you created this piece of equipment. |
| 3. About 3/4 of the way down you will see a field labled Approved and a [Check Box] associated with it. Click the box to approve the equipment for upload. | . WireCAD will now automatically upload this piece of equipment the next time it connects to the server. |
WireCAD will search the community by Manufacturer ID and by Model Number to determine if the equipment already exists. If it does, your equipment will not be uploaded to prevent duplicate entries.