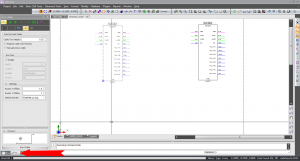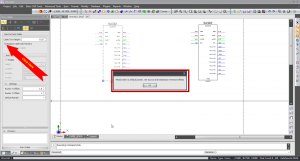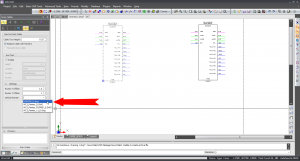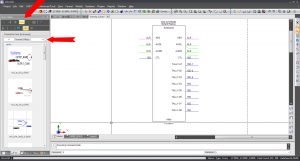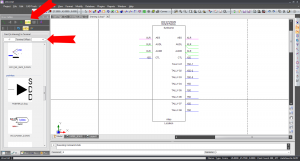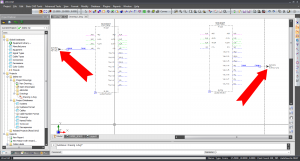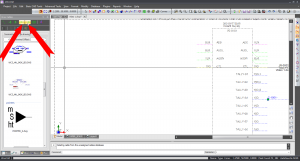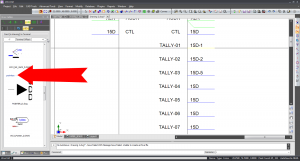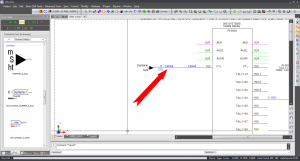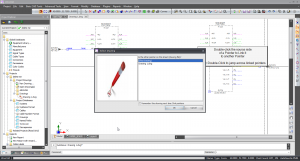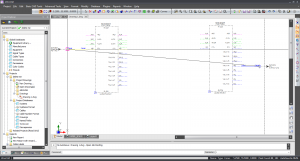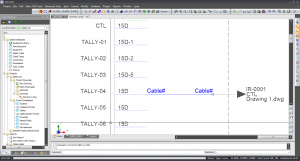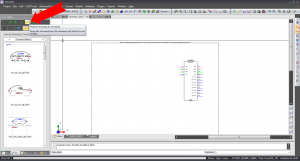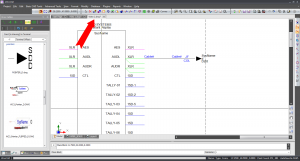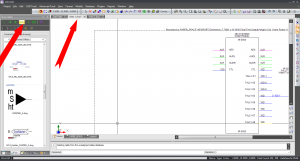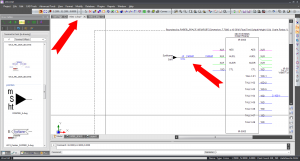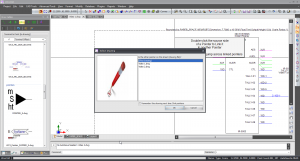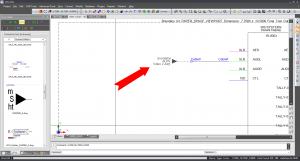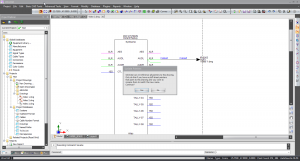Difference between revisions of "On and Off Sheet Pointers"
From WireCAD Online Help
m |
|||
| (21 intermediate revisions by the same user not shown) | |||
| Line 10: | Line 10: | ||
== Before You Start == | == Before You Start == | ||
| − | You will need to have a drawing (or drawings) with equipment placed and know what Input and Output you would like to connect. '''You will also need to make sure that your drawing is saved and is part of your ''Project Database'' before placing pointers.''' {{Note|You will get much more detailed information on your pointers if you have named your systems before adding pointers.}} | + | You will need to have a drawing (or drawings) with equipment placed and know what Input and Output you would like to connect. '''You will also need to make sure that your drawing is saved and is part of your ''Project Database'' before placing pointers.''' {{Note|You will get much more detailed information on your pointers if you have named your systems before adding pointers.}} {{Note|If your pointers have been linked, holding '''[CTRL]''' while ''Double Clicking'' the pointer will ''Jump'' you to the other pointer it is linked to. WireCAD will automatically open the drawing if it is not already open.}} {{Note| When clicking pointers, make sure you are ''Clicking'' the pointer itself. If you are on the correct spot, a '''Pink Box''' will appear.}} [[File:Pink Box.png|thumb|Make Sure You See This]]<br> |
| + | |||
| + | |||
| + | |||
| + | |||
| + | |||
| + | |||
| + | |||
| + | |||
| + | |||
| + | |||
| + | |||
| + | |||
== How To Create An On Sheet Pointer == | == How To Create An On Sheet Pointer == | ||
| Line 18: | Line 30: | ||
! Step !! Description | ! Step !! Description | ||
|- | |- | ||
| − | | With your drawing open, select the '''[Draw Cables]''' tab at the bottom of your ''Project Explorer.'' || This will open up your Draw Cables | + | |1. With your drawing open, select the '''[Draw Cables]''' tab at the bottom of your ''Project Explorer.'' || This will open up your Draw Cables Tool Panel. [[File:Draw Cables.png|thumb|Draw Cables Tool Panel]] |
|- | |- | ||
| − | |''Click'' the '''[Replace Cables With Pointers]''' box.|| A message box will pop up asking you to ''"Select a default pointer. Set Source and Destination Terminal Offsets"''[[File:Select Pointer.png|thumb|Select Pointer Message Box]] | + | |2. ''Click'' the '''[Replace Cables With Pointers]''' box.|| A message box will pop up asking you to '''"Select a default pointer. Set Source and Destination Terminal Offsets"'''.[[File:Select Pointer.png|thumb|Select Pointer Message Box]] |
|-. | |-. | ||
| − | |''Click'' '''[ | + | |3. ''Click'' '''[OK]''' and select the Pointer you would like to use and your Terminal Offsets. '''"Your Terminal Offset is ''NOT the ''Router Offset'' fields above the ''Default Pointer'' field."''' || To change the Terminal Offset from the default setting of 4, you will need to select the '''[Terminal To Point In Drawing]''' and '''[Point In Drawing To Terminal]''' as shown in the ''Terminal Offset'' picture 1 & 2. Your Source and Destination Offsets are going to be the distance from the port you would like your pointer in drawing units. [[File:Select Pointer 2.png|thumb|Select Pointer]] [[File:Terminal Offset.png|thumb|Terminal Offset 1]] [[File:Terminal Offset 2.png|thumb|Terminal Offset 2]] |
|- | |- | ||
| − | |''Click'' '''[Start Cable]'''. Using your cursor in your drawing, select your Output terminal first and then select your Input terminal.|| WireCAD will place a terminal at both points. If your systems have been named, the pointers will automatically update and tell you which piece of equipment each pointer goes to along with to what port it is connected. [[File:Pointer Update.png|thumb|Pointer Insert]] | + | |4. ''Click'' '''[Start Cable]'''. Using your cursor in your drawing, select your Output terminal first and then select your Input terminal.|| WireCAD will place a terminal at both points. If your systems have been named, the pointers will automatically update and tell you which piece of equipment each pointer goes to along with to what port it is connected. [[File:Pointer Update.png|thumb|Pointer Insert]] |
|} | |} | ||
| − | == Manually | + | == How To Manually Add Individual Pointers == |
There may be times when you want to add a pointer to a piece of equipment but are not ready to have that pointer correspond with another pointer on a different piece of equipment. | There may be times when you want to add a pointer to a piece of equipment but are not ready to have that pointer correspond with another pointer on a different piece of equipment. | ||
| Line 36: | Line 48: | ||
! Step !! Description | ! Step !! Description | ||
|- | |- | ||
| − | |With your drawing open, select the '''[Draw Cables]''' tab at the bottom of your project explorer. || This will open up your Draw Cables | + | |1. With your drawing open, select the '''[Draw Cables]''' tab at the bottom of your project explorer. || This will open up your Draw Cables Tool Panel. [[File:Draw Cables.png|thumb|Draw Cables Tool Panel]] |
|- | |- | ||
| − | |''Click'' the '''[Terminal To Point In Drawing]''' or '''[Point In Drawing To Terminal]''' depending on if you are adding this pointer to the Input or Output port.|| '''[Terminal To Point In Drawing]''' is used on Input Ports and '''[Point In Drawing To Terminal]''' is used for Output Ports. [[File:Input Or Output.png|thumb| Select Input Or Output]] | + | |2. ''Click'' the '''[Terminal To Point In Drawing]''' or '''[Point In Drawing To Terminal]''' depending on if you are adding this pointer to the Input or Output port.|| '''[Terminal To Point In Drawing]''' is used on Input Ports and '''[Point In Drawing To Terminal]''' is used for Output Ports. [[File:Input Or Output.png|thumb| Select Input Or Output]] |
|- | |- | ||
| − | |After selecting which port you are going to place the pointer on, scroll down to the ''Pointers'' Field in the ''Terminals'' | + | |3. After selecting which port you are going to place the pointer on, scroll down to the ''Pointers'' Field in the ''Terminals'' Tool Panel and select the pointer you wish to use.|| {{Note| Pointers with '''WC3''' at the begining of their name can be connected to other '''WC3''' pointers however '''Pointer_S''' can only be connected to a '''Pointer_D''' pointer. [[File:Pointers Field.png|thumb|Pointers Field]] |
|- | |- | ||
| − | |Drag and drop the pointer to the port you want. || The cable and pointer will automatically populate. This pointer is now avaliable to be linked to another point in the future. [[File:Single Pointer.png|thumb|Individual Pointer]] | + | |4. Drag and drop the pointer to the port you want. || The cable and pointer will automatically populate. This pointer is now avaliable to be linked to another point in the future. [[File:Single Pointer.png|thumb|Individual Pointer]] |
|} | |} | ||
| − | == Manually | + | == How To Manually Link Pointers Both On And Off Sheet == |
| − | |||
{| class="wikitable" style="color:black; background-color:#ffffcc;" cellpadding="10" cellspacing="0"; border="1"; width="100%" | {| class="wikitable" style="color:black; background-color:#ffffcc;" cellpadding="10" cellspacing="0"; border="1"; width="100%" | ||
| Line 55: | Line 66: | ||
! Step !! Description | ! Step !! Description | ||
|- | |- | ||
| − | | | + | |1. ''Double Click'' the source pointer.|| A dialog box will pop up asking you what drawing your Destination Terminal is located on. [[File:Select Drawing.png|thumb|Select Drawing]] |
|- | |- | ||
| − | | Select the drawing with your Destination Terminal and ''Click'' '''[Ok]'''.|| Your cursor will now have a line to the Source terminal on it. Drag it to your Destination Terminal and ''Click'' the pointer.{{Note|Make sure you are clicking the pointer and not the cable.}} Your pointers will now update with the new Sysnames and Port information.[[File:Updating Pointers.png|thumb|Updating Pointer Information]] [[File:Updated Sysnames.png|thumb|Updated Sysnames and Port Information]] | + | |2. Select the drawing with your Destination Terminal and ''Click'' '''[Ok]'''.|| Your cursor will now have a line to the Source terminal on it. Drag it to your Destination Terminal and ''Click'' the pointer.{{Note|Make sure you are clicking the pointer and not the cable.}} Your pointers will now update with the new Sysnames and Port information.[[File:Updating Pointers.png|thumb|Updating Pointer Information]] [[File:Updated Sysnames.png|thumb|Updated Sysnames and Port Information]] |
|} | |} | ||
| − | |||
| − | |||
| − | + | == How To Create Off Sheet Pointers == | |
| − | + | ||
| − | + | ||
| − | + | ||
| − | + | ||
| − | + | ||
| − | + | ||
| − | + | ||
| − | + | ||
| − | + | ||
| − | + | ||
This is for creating pointers that connect equipment in seperate drawings. | This is for creating pointers that connect equipment in seperate drawings. | ||
| Line 84: | Line 83: | ||
! Step !! Description | ! Step !! Description | ||
|- | |- | ||
| − | |With your drawing open, select the '''[Draw Cables]''' tab at the bottom of your | + | |1. With your drawing open, select the '''[Draw Cables]''' tab at the bottom of your Project Explorer. || This will open up your Draw cables Toolbox. [[File:Draw Cables.png|thumb|Draw Cables Toolbox]] |
|- | |- | ||
| − | |Make sure that your '''[Replace Cables With Pointers]''' box is unchecked. In your Draw Cables toolbar, ''Click'' the '''[Point In Drawing To Terminal]''' button.|| [[File:Point In Drawing.png|thumb|Point In Drawing To Terminal]] | + | |2. Make sure that your '''[Replace Cables With Pointers]''' box is unchecked. In your Draw Cables toolbar, ''Click'' the '''[Point In Drawing To Terminal]''' button.|| [[File:Point In Drawing.png|thumb|Point In Drawing To Terminal]] |
|- | |- | ||
| − | |Select your drawing with the Output port you wish to use. Scroll down to find the pointers section of the Terminal Toolbox.|| [[File:Pointers Field.png|thumb|Pointer Field]] | + | |3. Select your drawing with the Output port you wish to use. Scroll down to find the pointers section of the Terminal Toolbox.|| [[File:Pointers Field.png|thumb|Pointer Field]] |
|- | |- | ||
| − | |Drag and drop your pointer onto the Output port you wish to start with.|| [[File:Off Sheet Pointers.png|thumb|Output Pointer]] | + | |4. Drag and drop your pointer onto the Output port you wish to start with.|| [[File:Off Sheet Pointers.png|thumb|Output Pointer]] |
|- | |- | ||
| − | |After placing you Output pointer, ''Click'' '''[Terminal To Point In Drawing]''' and switch to the drawing that has the Input you want to use.|| [[File:Off Sheet Pointers 1.png|thumb|Switch Drawing]] | + | |5. After placing you Output pointer, ''Click'' '''[Terminal To Point In Drawing]''' and switch to the drawing that has the Input you want to use.|| [[File:Off Sheet Pointers 1.png|thumb|Switch Drawing]] |
|- | |- | ||
| − | | Select the pointer you want to use and drag and drop it to the Input port you want to use.|| [[File: | + | |6. Select the pointer you want to use and drag and drop it to the Input port you want to use.|| [[File:Input Pointer 2.png|thumb|Input Pointer]] |
| − | | | + | |- |
| + | |7. Switch back to your Output port drawing and ''Double Click'' the pointer. A Dialog Box will pop up asking you to select which drawing you want to connect this pointer to.|| [[File:Which Drawing.png|thumb|Select Which Drawing]] | ||
| + | |- | ||
| + | |8. Select which drawing to link to and ''Click'' '''[Ok]'''. || You will now have a link line attached to your cursor in your drawing. ''Click on the Terminal you wish to link to. WireCAD will now automatically update your the SysName and Port information. [[File:Off Sheet Pointers 2.png|thumb| Updated Information]] | ||
| − | |||
| − | + | |} | |
| + | |||
| + | == Re-referencing Pointers == | ||
| − | + | If you change the name of your drawing or copy and paste into a new drawing and save that drawing you may want to Re-reference your pointers to update with the new information. A message box will pop up that says ''"WireCAD can re-reference all pointers to this drawing. Only do this if you have On/Off Sheet pointers that point to this drawing and you want to rename them to match this new name. Continue?"''. Clicking yes will automatically update each pointer both on this drawing and other associated drawings to reflect the new information from this new drawing. [[File:Re-reference.png|thumb|Re-reference Pointers]] | |
Latest revision as of 18:34, 11 October 2011
| Command Line Shortcut: ' User Permissions Level: All |
Contents
Before You Start
You will need to have a drawing (or drawings) with equipment placed and know what Input and Output you would like to connect. You will also need to make sure that your drawing is saved and is part of your Project Database before placing pointers. ----
----
----
How To Create An On Sheet Pointer
| Step | Description |
|---|---|
| 1. With your drawing open, select the [Draw Cables] tab at the bottom of your Project Explorer. | This will open up your Draw Cables Tool Panel. |
| 2. Click the [Replace Cables With Pointers] box. | A message box will pop up asking you to "Select a default pointer. Set Source and Destination Terminal Offsets". |
| 3. Click [OK] and select the Pointer you would like to use and your Terminal Offsets. "Your Terminal Offset is NOT the Router Offset fields above the Default Pointer field." | To change the Terminal Offset from the default setting of 4, you will need to select the [Terminal To Point In Drawing] and [Point In Drawing To Terminal] as shown in the Terminal Offset picture 1 & 2. Your Source and Destination Offsets are going to be the distance from the port you would like your pointer in drawing units. |
| 4. Click [Start Cable]. Using your cursor in your drawing, select your Output terminal first and then select your Input terminal. | WireCAD will place a terminal at both points. If your systems have been named, the pointers will automatically update and tell you which piece of equipment each pointer goes to along with to what port it is connected. |
How To Manually Add Individual Pointers
There may be times when you want to add a pointer to a piece of equipment but are not ready to have that pointer correspond with another pointer on a different piece of equipment.
| Step | Description |
|---|---|
| 1. With your drawing open, select the [Draw Cables] tab at the bottom of your project explorer. | This will open up your Draw Cables Tool Panel. |
| 2. Click the [Terminal To Point In Drawing] or [Point In Drawing To Terminal] depending on if you are adding this pointer to the Input or Output port. | [Terminal To Point In Drawing] is used on Input Ports and [Point In Drawing To Terminal] is used for Output Ports. |
| 3. After selecting which port you are going to place the pointer on, scroll down to the Pointers Field in the Terminals Tool Panel and select the pointer you wish to use. | Pointers with WC3 at the begining of their name can be connected to other WC3 pointers however Pointer_S can only be connected to a Pointer_D pointer. |
| 4. Drag and drop the pointer to the port you want. | The cable and pointer will automatically populate. This pointer is now avaliable to be linked to another point in the future.
|
How To Manually Link Pointers Both On And Off Sheet
How To Create Off Sheet Pointers
This is for creating pointers that connect equipment in seperate drawings.
| Step | Description |
|---|---|
| 1. With your drawing open, select the [Draw Cables] tab at the bottom of your Project Explorer. | This will open up your Draw cables Toolbox. |
| 2. Make sure that your [Replace Cables With Pointers] box is unchecked. In your Draw Cables toolbar, Click the [Point In Drawing To Terminal] button. | |
| 3. Select your drawing with the Output port you wish to use. Scroll down to find the pointers section of the Terminal Toolbox. | |
| 4. Drag and drop your pointer onto the Output port you wish to start with. | |
| 5. After placing you Output pointer, Click [Terminal To Point In Drawing] and switch to the drawing that has the Input you want to use. | |
| 6. Select the pointer you want to use and drag and drop it to the Input port you want to use. | |
| 7. Switch back to your Output port drawing and Double Click the pointer. A Dialog Box will pop up asking you to select which drawing you want to connect this pointer to. | |
| 8. Select which drawing to link to and Click [Ok]. | You will now have a link line attached to your cursor in your drawing. Click on the Terminal you wish to link to. WireCAD will now automatically update your the SysName and Port information.
|