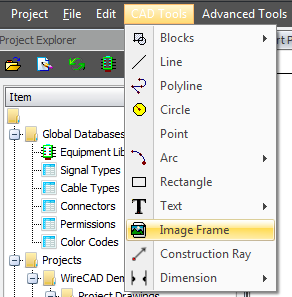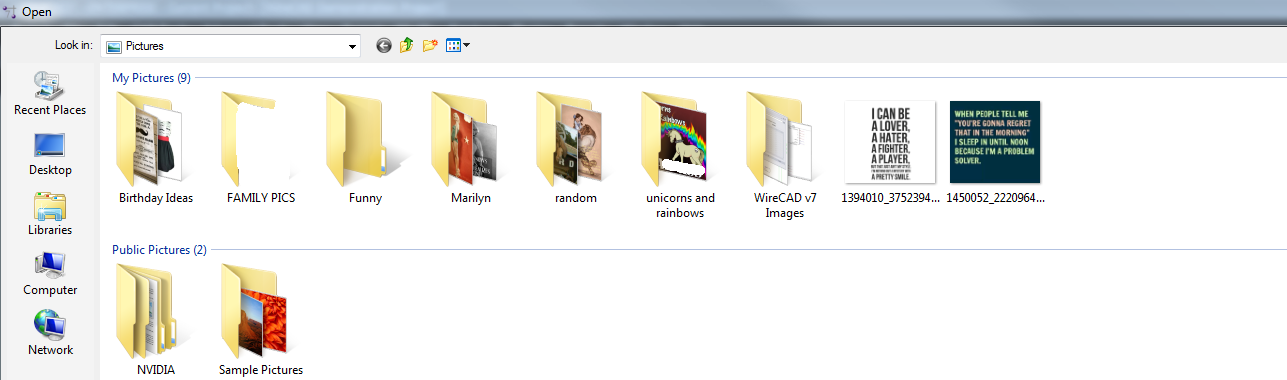Difference between revisions of "Inserting An Image Into Drawing"
From WireCAD Online Help
| Line 1: | Line 1: | ||
| − | {| | + | {| border="1" cellpadding="1" cellspacing="1" height="815" width="1552" |
|- | |- | ||
| Step<br/> | | Step<br/> | ||
| Description<br/> | | Description<br/> | ||
|- | |- | ||
| − | | | + | | style="vertical-align: top" | |
<span style="background-color:#ffff00">Note: First things first, you want to make sure that you have an image saved and in your Pictures Folder. (or wherever you want the image to be)</span> | <span style="background-color:#ffff00">Note: First things first, you want to make sure that you have an image saved and in your Pictures Folder. (or wherever you want the image to be)</span> | ||
1. Open up your drawing, where you want your image to be. | 1. Open up your drawing, where you want your image to be. | ||
| − | 2. Go up to CAD Tools>Image Frame | + | 2. Go up to CAD Tools>Image Frame. This will now send you to your Pictures |
| − | | style="text-align: center" | [[File:Image frame.png|none]]<br/> | + | | style="text-align: center" | [[File:Image frame.png|none|Image frame.png]]<br/> |
|- | |- | ||
| − | | | + | | style="vertical-align: top" | |
| − | | <br/> | + | |
| + | |||
| + | 3.Now you can select which picture you would like to put on your drawing. | ||
| + | |||
| + | |||
| + | |||
| + | | style="text-align: center" | [[File:Pictures Folder.png|none]]<br/> | ||
| + | |- | ||
| + | | style="vertical-align: top" | | ||
| + | |||
| + | |||
| + | 4. | ||
| + | |||
| + | | style="text-align: center" | <br/> | ||
|} | |} | ||
Revision as of 17:51, 13 November 2013
| Step |
Description |
|
Note: First things first, you want to make sure that you have an image saved and in your Pictures Folder. (or wherever you want the image to be) 1. Open up your drawing, where you want your image to be. 2. Go up to CAD Tools>Image Frame. This will now send you to your Pictures |
|
|
|
|
|
|
|