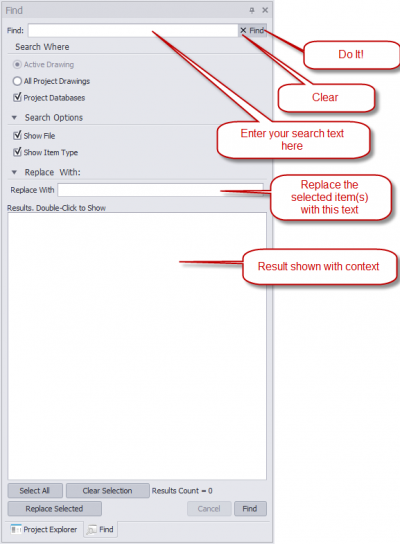Difference between revisions of "HOWTO:FindAndReplaceToolPanel"
Wirecadadmin (Talk | contribs) |
Wirecadadmin (Talk | contribs) |
||
| Line 56: | Line 56: | ||
|1. || Enter HDSDI IN in the Find field. || | |1. || Enter HDSDI IN in the Find field. || | ||
|- | |- | ||
| − | |2. || Select where we will be searching. In this case we will only be looking in the | + | |2. || Select where we will be searching. In this case we will only be looking in the '''Active Drawing''' and the '''Project Databases''' because we have assigned a cable number.|| |
|- | |- | ||
|3. || Do the search by clicking the '''[Find]''' button || Wait for it..... | |3. || Do the search by clicking the '''[Find]''' button || Wait for it..... | ||
|- | |- | ||
| − | |4. || | + | |4. || The '''Results''' listbox shows all of the found instances || |
|- | |- | ||
| − | |5. || | + | |5. || Double-click an item in the '''Results''' listbox to jump to the item. If the item is found in a drawing, you will be taken into that drawing and the entity zoomed into view. If the item is in a database, that grid will be opened and the item highlighted. || |
|- | |- | ||
| − | |6. || | + | |6. || || We currently offer live tech support from 1am to 5pm MST. |
|} | |} | ||
Revision as of 22:08, 4 March 2013
| Command Line Shortcut: none User Permissions Level: ADD, EDIT, DELETE permissions for the drawings and/or databases where the search text is found. |
Contents
Before You Start
The Find and Replace tool panel is found, by default, in the same tool panel set as your Project Explorer on the left-hand side of the screen.|| ||
Controls
Find
The text for which to search.
[X] Clear all.
[Find] Initiate the search.
Search Where
Active Drawing Searches only the active drawing.
All Project Drawings Searches all project drawings. If the drawing is closed it will be opened and searched in the background.
Project Databases Searches the Project Equipment List and the Cables database for the search text.
Search Options
Show File Display the file name in the results window. This is helpful in understanding the context of the found result.
Show Item Type Display the item type in the results window. More contextual help.
Replace With
Text box. Your "find" text can be replaced with this text. Used in conjunction with the [Replace Selected] below.
Results
Listbox. Displays the found text and the context in which the text is found. The selected items can be replaced.
[Select All] Select all records in the Results listbox.
[Clear Selection] De-select all records in the Results listbox.
[Replace Selected] Do the replacement.
[Find] Initiate the search. Same as the [Find] button above.
[Cancel] Cancel the current search.
Tutorial: Renaming a Port using the Find and Replace Tool Panel
Assumptions:
Let's assume that we have a drawing with a functional block that has a port named HDSDI IN and further, that we have already assigned SysNames and Cable Numbers to the device and its attached cable. WireCAD ports consist of two http://wirecad.com/wiki/index.php?title=Drawing:Basic_CAD_Tools#Create_Attribute_Definition
| Step | Description | Image |
|---|---|---|
| 1. | Enter HDSDI IN in the Find field. | |
| 2. | Select where we will be searching. In this case we will only be looking in the Active Drawing and the Project Databases because we have assigned a cable number. | |
| 3. | Do the search by clicking the [Find] button | Wait for it..... |
| 4. | The Results listbox shows all of the found instances | |
| 5. | Double-click an item in the Results listbox to jump to the item. If the item is found in a drawing, you will be taken into that drawing and the entity zoomed into view. If the item is in a database, that grid will be opened and the item highlighted. | |
| 6. | We currently offer live tech support from 1am to 5pm MST. |