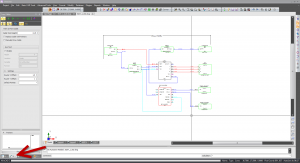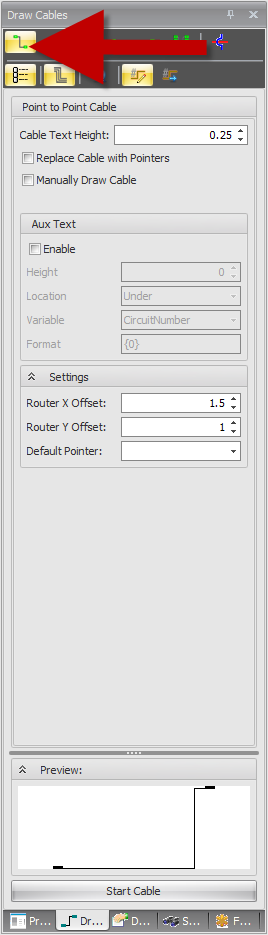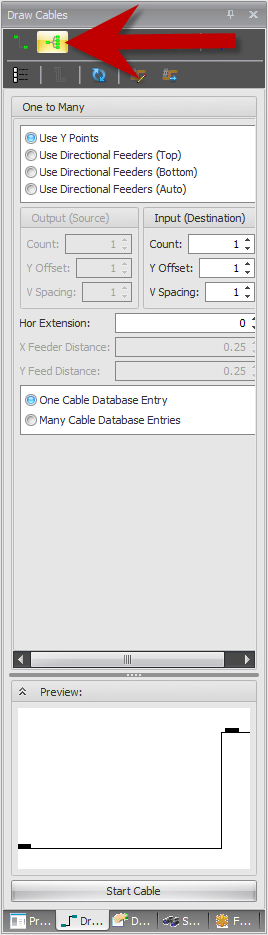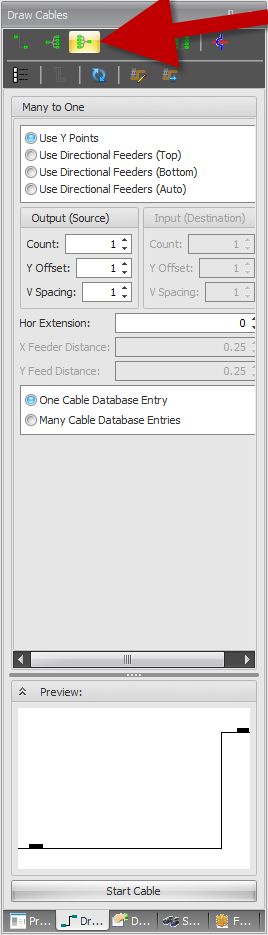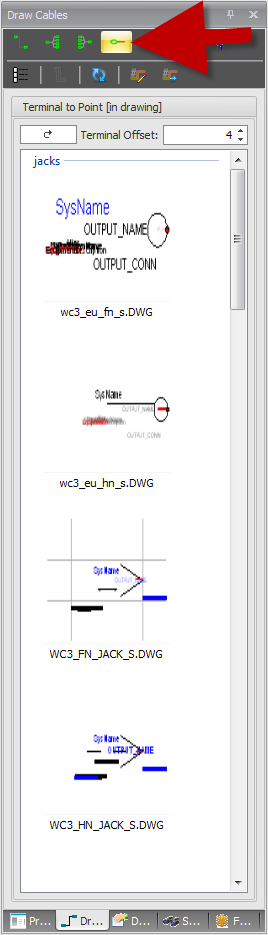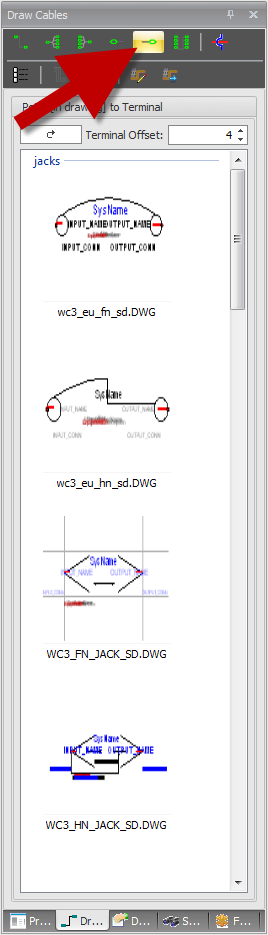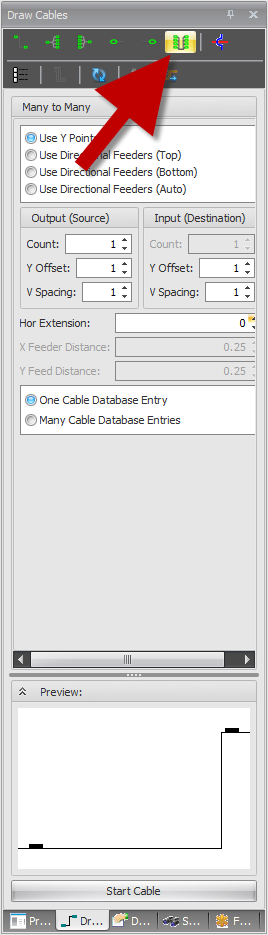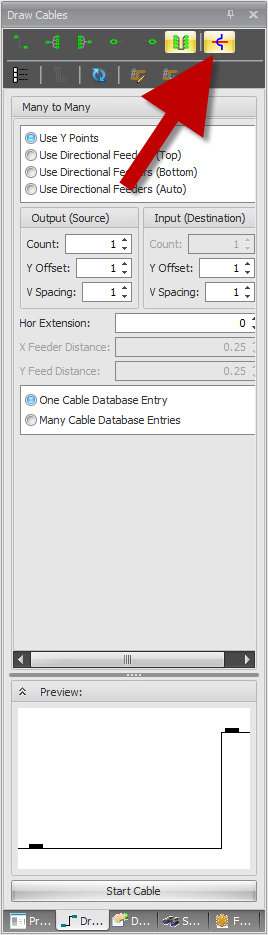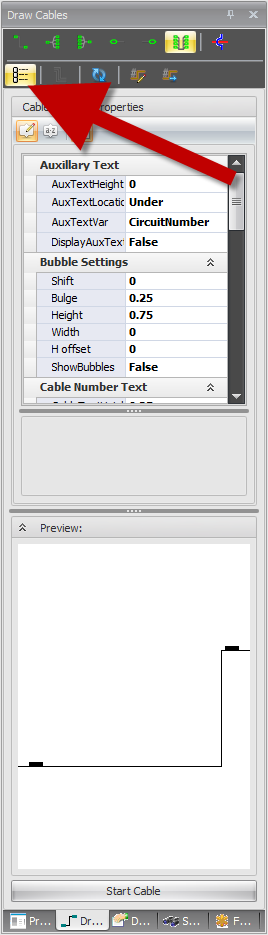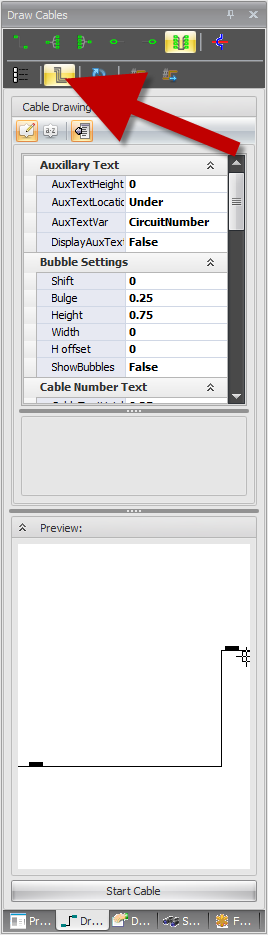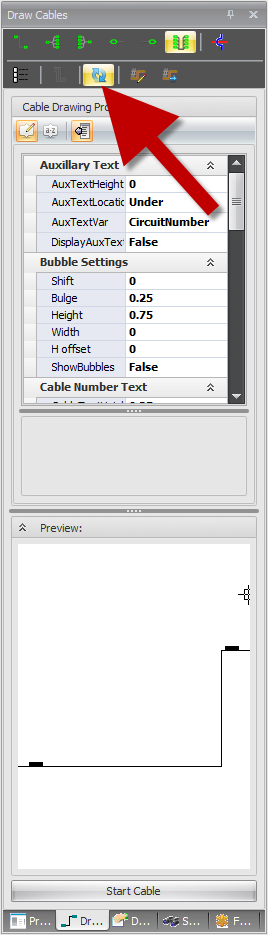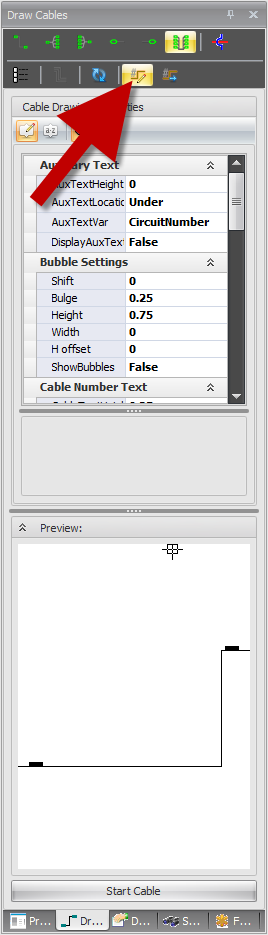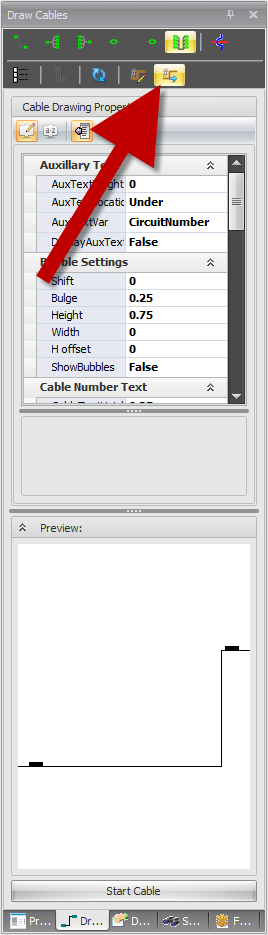Difference between revisions of "Draw Cables tool panel"
From WireCAD Online Help
| (14 intermediate revisions by the same user not shown) | |||
| Line 27: | Line 27: | ||
| Many To One Cable || This button will allow you to draw a cable from multiple Outputs to a single Input. [[File:Many To One.png|thumb|Many To One]] | | Many To One Cable || This button will allow you to draw a cable from multiple Outputs to a single Input. [[File:Many To One.png|thumb|Many To One]] | ||
|- | |- | ||
| − | | | + | | Terminal To Point In Drawing || This button will allow you to place a ''Terminal/Pointer/Jack'' on an Input Port on your equipment. {{note|For more information on pointers, please refer here [[On and Off Sheet Pointers]]}} [[File:Terminal To Point In Drawing.png|thumb|Terminal To Point In Drawing]] |
|- | |- | ||
| − | | | + | |Point In Drawing To Terminal || This button will allow you to place a ''Terminal/Pointer/Jack'' on an Output Port on your equipment. {{note| For more information on pointers, please refer here [[On and Off Sheet Pointers]]}} [[File:Point In Drawing To Terminal.png|thumb|Point In Drawing To Terminal]] |
|- | |- | ||
| − | | | + | |Many To Many Cable || This button will allow you to draw a cable from multiple Outputs to multiple Inputs. [[File:Many To Many.png|thumb|Many To Many]] |
| + | |- | ||
| + | |Apply Jumps On Move|| [[File:Apply Jumps On Move.png|thumb|Apply Jumps On Move]] | ||
| + | |- | ||
| + | |Cable Properties || This button opens the Cable Properties Tool Panel that allows you to define characteristics of your cables. [[File:Cable Properties.png|thumb|Cable Properties]] | ||
| + | |- | ||
| + | |Avoide Other Cables || This button will allows the cable auto router to automatically try to avoid any other cables if possible. [[File:Avoid Other Cables.png|thumb|Avoid Other Cables]] | ||
| + | |- | ||
| + | |Repeat || This button repeats the draw cables function. [[File:Repeat.png|thumb|Repeat]] | ||
| + | |- | ||
| + | |Edit Cable Data On Assignment || This button displays the Cable Edit dialog while assigning cables. This allows you to change cable data before commiting to database. It is also required if you are trying to assign multi core cables. [[File:Edit Cable Data On Assignment.png|thumb|Edit Cable Data On Assignment]] | ||
| + | |- | ||
| + | |Assign After Draw Cable || This button turns on the cable assignment function as soon as the cable is drawn. ''This works very well if you have already assigned SysNames.'' [[File:Assign After Draw Cable.png|thumb|Edit Cable Data On Assignment]] | ||
| − | |||
| − | + | |} | |
| − | + | ||
| − | + | ||
| − | + | ||
| − | + | ||
| − | + | ||
| − | + | ||
Latest revision as of 16:25, 27 October 2011
| Command Line Shortcut: np User Permissions Level: All |
Before You Start
You will need to have a drawing open in order to access the Draw Cables tool panel.
Draw Cables Tool Panel
We will start with the top left button and work right.
| Button | Description of Function | |
|---|---|---|
| One To One Cable | This button will allow you to draw a single cable from one Output to one Input. | |
| One To Many Cable | This button will allow you to draw a cable from a single Output to multiple Inputs. | |
| Many To One Cable | This button will allow you to draw a cable from multiple Outputs to a single Input. | |
| Terminal To Point In Drawing | This button will allow you to place a Terminal/Pointer/Jack on an Input Port on your equipment. ----
| |
| Point In Drawing To Terminal | This button will allow you to place a Terminal/Pointer/Jack on an Output Port on your equipment. ----
| |
| Many To Many Cable | This button will allow you to draw a cable from multiple Outputs to multiple Inputs. | |
| Apply Jumps On Move | ||
| Cable Properties | This button opens the Cable Properties Tool Panel that allows you to define characteristics of your cables. | |
| Avoide Other Cables | This button will allows the cable auto router to automatically try to avoid any other cables if possible. | |
| Repeat | This button repeats the draw cables function. | |
| Edit Cable Data On Assignment | This button displays the Cable Edit dialog while assigning cables. This allows you to change cable data before commiting to database. It is also required if you are trying to assign multi core cables. | |
| Assign After Draw Cable | This button turns on the cable assignment function as soon as the cable is drawn. This works very well if you have already assigned SysNames.
|