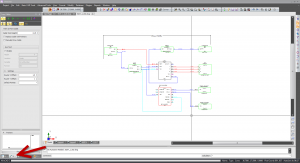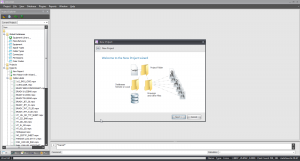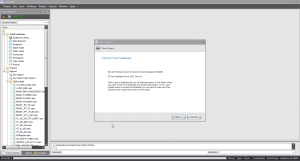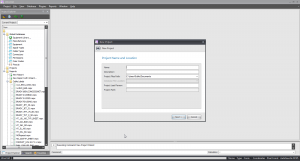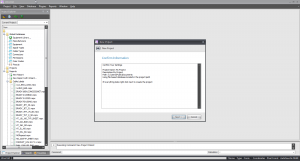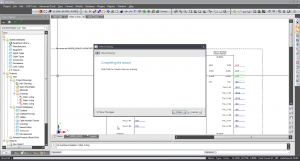Difference between revisions of "Draw Cables tool panel"
From WireCAD Online Help
(Created page with "{{PageHeader |shortcut=np |perms=All |level=All |desc=This will guide you through the functions avaliable in the draw cables tool panel.}}<br> __TOC__ == Before You Start == Y...") |
|||
| Line 18: | Line 18: | ||
! Step !! Description | ! Step !! Description | ||
|- | |- | ||
| − | |With a drawing open, ''Click'' on the '''Draw Cables''' tab below your project explorer. | [[File:Draw Cables Tab.png|thumb|Draw Cables Tab]] | + | |With a drawing open, ''Click'' on the '''Draw Cables''' tab below your project explorer. || [[File:Draw Cables Tab.png|thumb|Draw Cables Tab]] |
|- | |- | ||
|2. ''Click'' '''[Next]''' button. || [[File:New Project 2.png|thumb|New Project]] | |2. ''Click'' '''[Next]''' button. || [[File:New Project 2.png|thumb|New Project]] | ||
Revision as of 12:57, 27 October 2011
| Command Line Shortcut: np User Permissions Level: All |
Before You Start
You will need to have a drawing open in order to access the Draw Cables tool panel.
Draw Cables Tool Panel
| Step | Description |
|---|---|
| With a drawing open, Click on the Draw Cables tab below your project explorer. | |
| 2. Click [Next] button. | |
| 3. Select your database type. Selecting a Database. | If you selected SQL Server you will need to enter your host and login information. If you don't know this information you must get it from your system administrator. If you are the system administrator you are screwed. |
| 4. Enter your project name, description, path, and lead person. | The Project Name must follow file naming conventions because we are going to make a folder with the project name. |
| 5. Click [Next] button. | |
| 6. Inspect the information about where we are going to create the project. If all is well Click the [Finish] button. | Your new project will be created.
|
Project File Structure
WireCAD will create a project folder wherever you selected and two subfolders:
- YourProjectName
- -Drawings
- -Project Databases
If you opted for SQL Server databases your Project Databases folder will be empty. This is normal since the database files reside on the server.