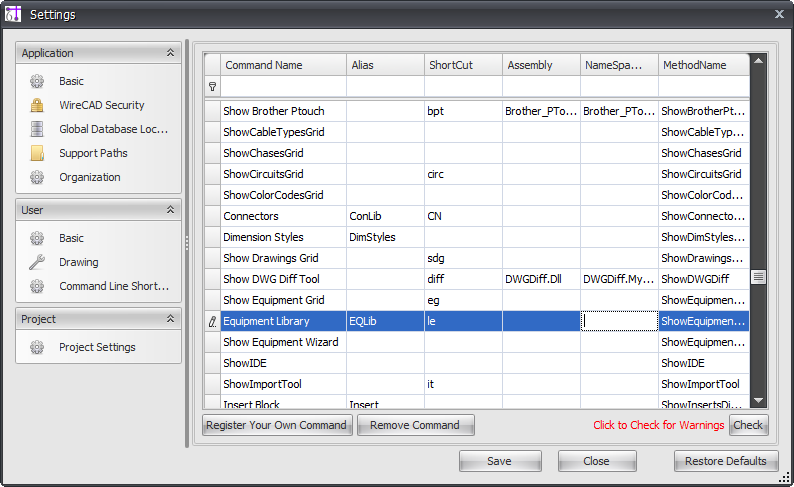Difference between revisions of "Command Line"
From WireCAD Online Help
(Created page with "{{PageHeader |shortcut=np |perms=All |level=All |desc=This will tell you how to use the command line as well as some of the more common command line shortcuts}}<br> __TOC__ ==...") |
(→Before You Start) |
||
| (12 intermediate revisions by 2 users not shown) | |||
| Line 3: | Line 3: | ||
|perms=All | |perms=All | ||
|level=All | |level=All | ||
| − | |desc=This will tell you how to use the | + | |desc=This will tell you how to use the Command Line as well as some of the more common command line shortcuts}}<br> |
__TOC__ | __TOC__ | ||
| Line 9: | Line 9: | ||
== Before You Start == | == Before You Start == | ||
| − | The | + | The Command Line is designed to give you a quick and efficient way of doing tasks in WireCAD. |
You can access the entire list of shortcuts as well as as modify them by ''Clicking'' '''Project>Settings>Command Line Shortcuts'''. | You can access the entire list of shortcuts as well as as modify them by ''Clicking'' '''Project>Settings>Command Line Shortcuts'''. | ||
| − | {{ | + | |
| − | + | [[File:Equipment_Library_CL.png]] | |
| + | |||
| + | {{Note|Command Line shortcuts '''are not''' case sensitive.}} | ||
== Command Line Shortcuts(basic functions) == | == Command Line Shortcuts(basic functions) == | ||
| Line 18: | Line 20: | ||
{| class="wikitable" style="color:black; background-color:#ffffcc;" cellpadding="10" cellspacing="0"; border="1"; width="100%" | {| class="wikitable" style="color:black; background-color:#ffffcc;" cellpadding="10" cellspacing="0"; border="1"; width="100%" | ||
|- | |- | ||
| − | ! Command Line Shortcut | + | ! Function !! Command Line Shortcut |
|- | |- | ||
| − | |New Drawing || '''nd''' | + | |New Drawing || '''nd''' |
|- | |- | ||
| − | |New Project Wizard || '''np''' | + | |New Project Wizard || '''np''' |
|- | |- | ||
| − | |Open Drawing || '''o''' | + | |Open Drawing || '''o''' |
|- | |- | ||
| − | |Open Project || '''op''' | + | |Open Project || '''op''' |
|- | |- | ||
| − | |Save Drawing As || '''s''' | + | |Save Drawing As || '''s''' |
|- | |- | ||
| − | |Equipment Library || '''le''' | + | |Equipment Library || '''le''' |
|- | |- | ||
| − | |Close Drawing || '''cd''' | + | |Close Drawing || '''cd''' |
|} | |} | ||
| − | |||
| − | |||
| − | |||
| − | |||
| − | |||
| − | |||
| − | |||
| − | |||
Latest revision as of 19:35, 12 February 2013
| Command Line Shortcut: np User Permissions Level: All |
Before You Start
The Command Line is designed to give you a quick and efficient way of doing tasks in WireCAD. You can access the entire list of shortcuts as well as as modify them by Clicking Project>Settings>Command Line Shortcuts.
Command Line Shortcuts(basic functions)
| Function | Command Line Shortcut |
|---|---|
| New Drawing | nd |
| New Project Wizard | np |
| Open Drawing | o |
| Open Project | op |
| Save Drawing As | s |
| Equipment Library | le |
| Close Drawing | cd
|