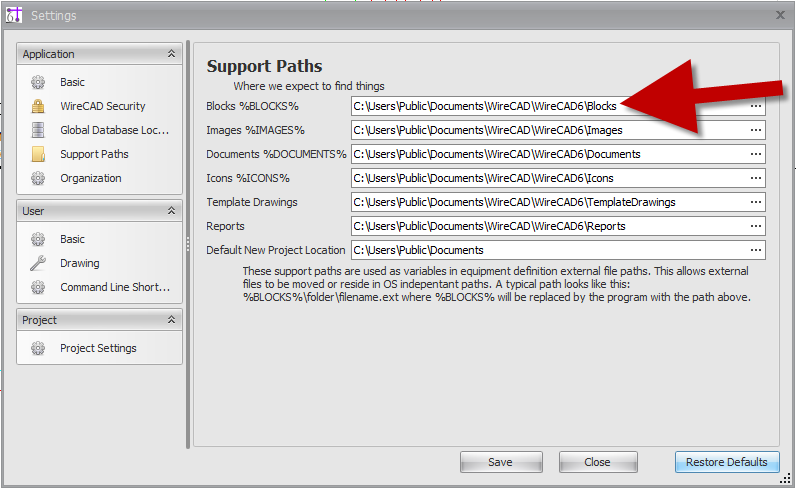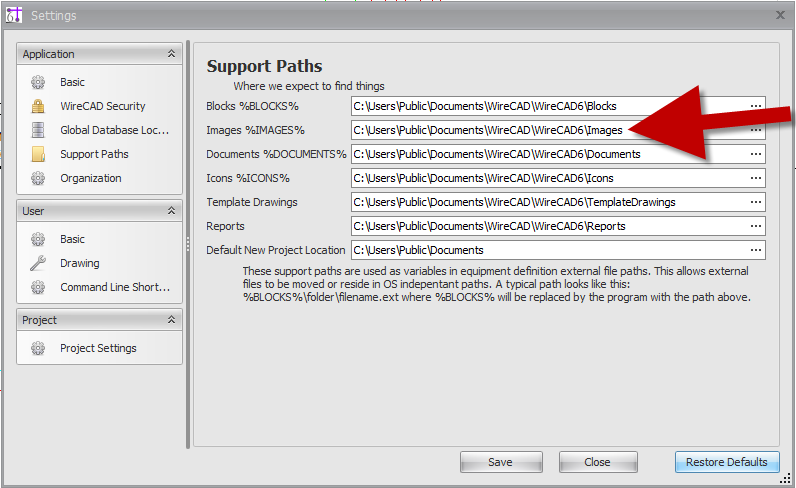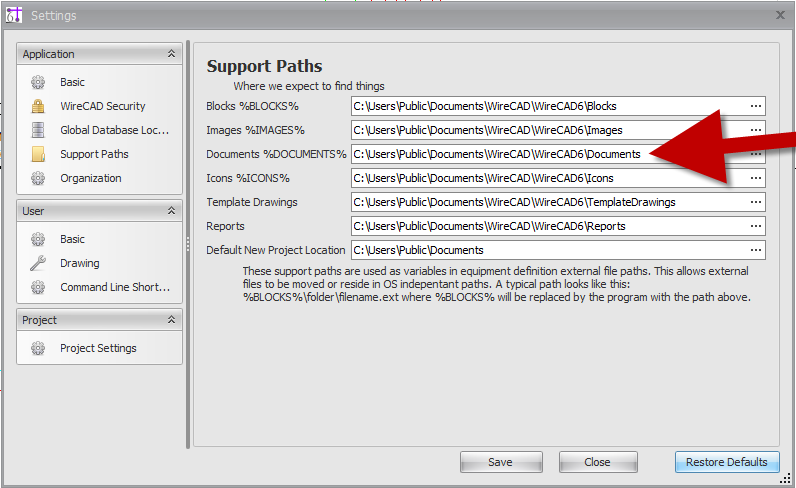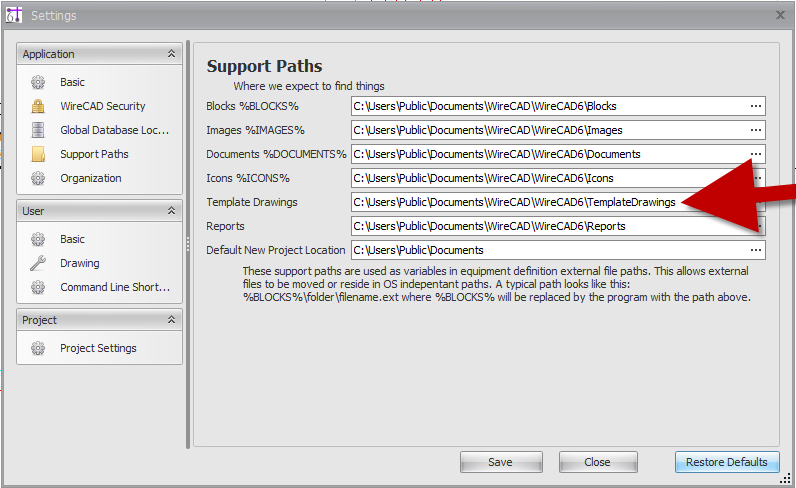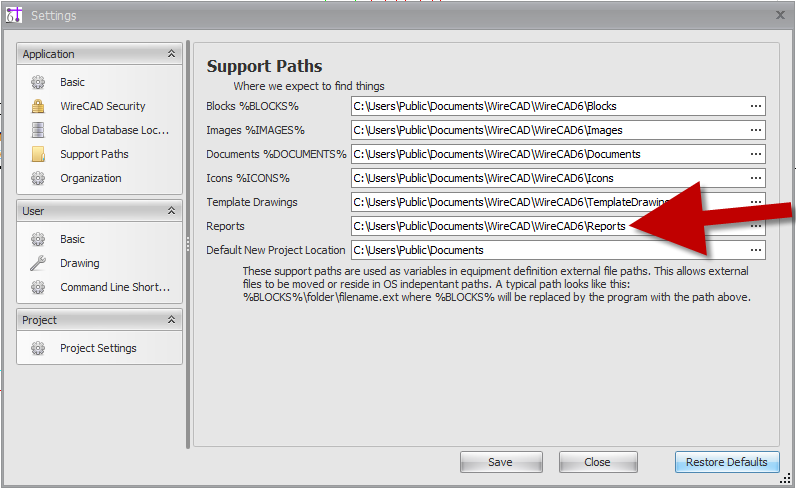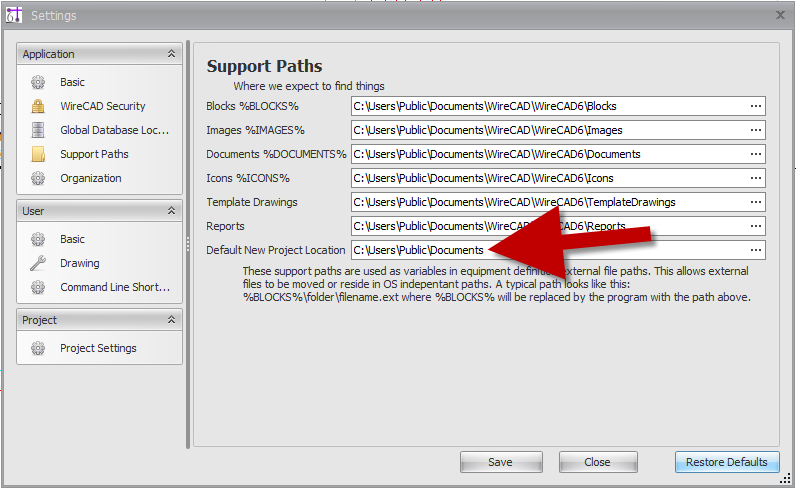Difference between revisions of "Application:Support Paths"
From WireCAD Online Help
(Created page with "{{PageHeader |shortcut=np |perms=All |level=All |desc=}}This will allow you to define where WireCAD will search to find items used in your drawings.<br> __TOC__ == Before You ...") |
(→Basic Application Settings) |
||
| (7 intermediate revisions by 2 users not shown) | |||
| Line 18: | Line 18: | ||
! What we expect to find !! Where we expect to find it. | ! What we expect to find !! Where we expect to find it. | ||
|- | |- | ||
| − | | Blocks %BLOCKS% || Default for VistaDB is '''C:\Users\Public | + | | Blocks %BLOCKS% || Default for VistaDB is '''C:\Users\Public\Documents\WireCAD\WireCAD6\Blocks''' |
| + | [[File:Blocks Path.png|Default Blocks Path]] | ||
|- | |- | ||
| − | | | + | | Images %IMAGES% || Default for VistaDB is '''C:\Users\Public\Documents\WireCAD\WireCAD6\Blocks''' |
| + | [[File:Images Path.png|Default Images Path]] | ||
|- | |- | ||
| − | | | + | | Documents %DOCUMENTS% || Default for VistaDB is '''C:\Users\Public\Documents\WireCAD\WireCAD6\Documents''' |
| + | [[File:Documents Path.png| Default Documents Path]] | ||
|- | |- | ||
| − | | | + | |Icons %ICONS% || Default for VistaDB '''C:\Users\Public\Documents\WireCAD\WireCAD6\Icons''' |
| + | [[File:Icons Path.png|Default Icons Path]] | ||
|- | |- | ||
| − | | | + | | Template Drawings || Default for VistaDB '''C:\Users\Public\Documents\WireCAD\WireCAD6\Template Drawings''' |
| + | [[File:Template Drawings Path.png|Default Template Drawings Path]] | ||
|- | |- | ||
| − | | | + | | Reports || Default for VistaDB '''C:\Users\Public\Documents\WireCAD\WireCAD6\Reports''' |
| + | [[File:Reports Path.png|Reports Path]] | ||
|- | |- | ||
| − | | | + | | Default New Project Location || '''C:\Users\Public\Documents''' |
| + | [[File:New Project Path.png|Default New Project Location]] | ||
|} | |} | ||
| + | |||
| + | These support paths are used as variables in equipment definition external file paths. This allows external files to be moved or reside in OS independent paths. A typica path looks like this: %BLOCKS%\folder\filename.ext w here %BLOCKS5 will be replaced by the program with the path above. | ||
Latest revision as of 19:18, 12 February 2013
| Command Line Shortcut: np User Permissions Level: All |
This will allow you to define where WireCAD will search to find items used in your drawings.
Before You Start
To access the basic application settings CLICK Project>Settings>Support Paths.
Basic Application Settings
| What we expect to find | Where we expect to find it. |
|---|---|
| Blocks %BLOCKS% | Default for VistaDB is C:\Users\Public\Documents\WireCAD\WireCAD6\Blocks |
| Images %IMAGES% | Default for VistaDB is C:\Users\Public\Documents\WireCAD\WireCAD6\Blocks |
| Documents %DOCUMENTS% | Default for VistaDB is C:\Users\Public\Documents\WireCAD\WireCAD6\Documents |
| Icons %ICONS% | Default for VistaDB C:\Users\Public\Documents\WireCAD\WireCAD6\Icons |
| Template Drawings | Default for VistaDB C:\Users\Public\Documents\WireCAD\WireCAD6\Template Drawings |
| Reports | Default for VistaDB C:\Users\Public\Documents\WireCAD\WireCAD6\Reports |
| Default New Project Location | C:\Users\Public\Documents |
These support paths are used as variables in equipment definition external file paths. This allows external files to be moved or reside in OS independent paths. A typica path looks like this: %BLOCKS%\folder\filename.ext w here %BLOCKS5 will be replaced by the program with the path above.