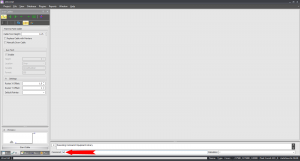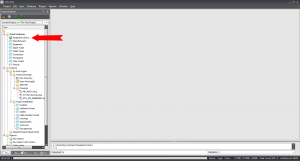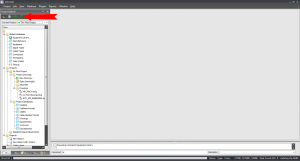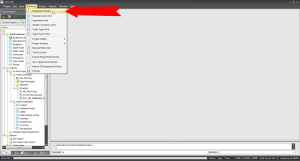Difference between revisions of "Accessing Equipment Library"
From WireCAD Online Help
| (9 intermediate revisions by 2 users not shown) | |||
| Line 1: | Line 1: | ||
{{PageHeader | {{PageHeader | ||
| − | |shortcut= | + | |shortcut=LE |
|perms=All | |perms=All | ||
|level=All | |level=All | ||
| − | |desc=This will show you the multiple ways of accessing your Equipment Library.}} | + | |desc=This will show you the multiple ways of accessing your Equipment Library.}} |
__TOC__ | __TOC__ | ||
| + | |||
| + | |||
| + | |||
| + | |||
== Before You Start == | == Before You Start == | ||
| − | |||
| + | Options 2 and 3 are only available in build 6.1.0.1622 or later. | ||
| + | |||
| + | Option 5 '''[Advanced Tools]''' is only available after you have started or loaded a drawing. | ||
== How To Access Your Equipment Library == | == How To Access Your Equipment Library == | ||
| − | {| class="wikitable" style="color:black; background-color:#ffffcc | + | {| class="wikitable" style="color:black; background-color:#ffffcc" cellpadding="10" width="100%" |
| + | |- | ||
| + | ! Step | ||
| + | ! Description | ||
| + | |- | ||
| + | | Option 1. Enter '''le''' into your Command Line. | ||
| + | | [[File:Command Line le.png|thumb|Command Line le.png]] | ||
| + | |- | ||
| + | | Option 2. Inside your Project Explorer under the '''Global Databases''' folder is an Equipment Library Icon. | ||
| + | | [[File:Global Database el.png|thumb|Global Database el.png]] | ||
|- | |- | ||
| − | + | | Option 3. On your Project Explorer toolbar is an Equipment Library Icon | |
| + | | [[File:Project Explorer el.png|thumb|Project Explorer el.png]] | ||
|- | |- | ||
| − | + | | Option 4. On your top ''Menu'' bar ''Click'' '''[Database]''' '''[Equipment Library]''' | |
| + | | [[File:Database el.png|thumb|Database el.png]] | ||
|- | |- | ||
| − | | | + | | Option 5. This option is only available after you have started or loaded a drawing. ''Click'' '''[Advanced Tools]''' '''[Equipment Library]''' |
| + | | [[File:Advanced Tools el.png|thumb|Advanced Tools el.png]] | ||
| + | |} | ||
Latest revision as of 13:12, 31 July 2013
| Command Line Shortcut: LE User Permissions Level: All |
Before You Start
Options 2 and 3 are only available in build 6.1.0.1622 or later.
Option 5 [Advanced Tools] is only available after you have started or loaded a drawing.
How To Access Your Equipment Library
| Step | Description |
|---|---|
| Option 1. Enter le into your Command Line. | |
| Option 2. Inside your Project Explorer under the Global Databases folder is an Equipment Library Icon. | |
| Option 3. On your Project Explorer toolbar is an Equipment Library Icon | |
| Option 4. On your top Menu bar Click [Database] [Equipment Library] | |
| Option 5. This option is only available after you have started or loaded a drawing. Click [Advanced Tools] [Equipment Library] |