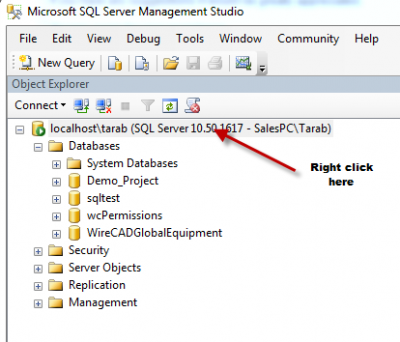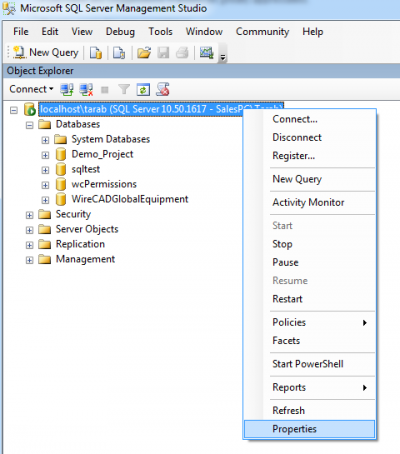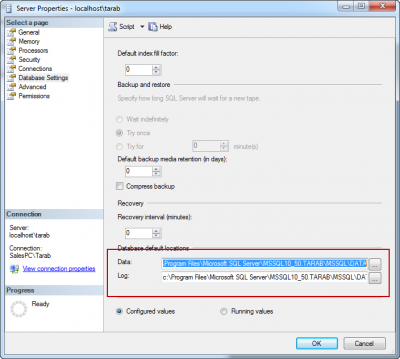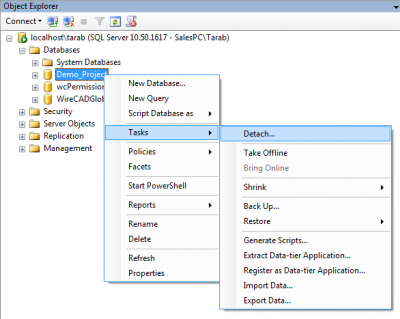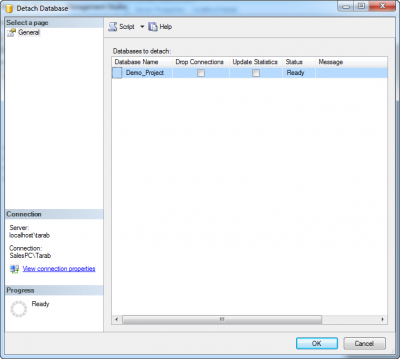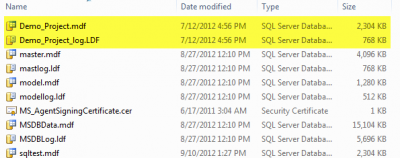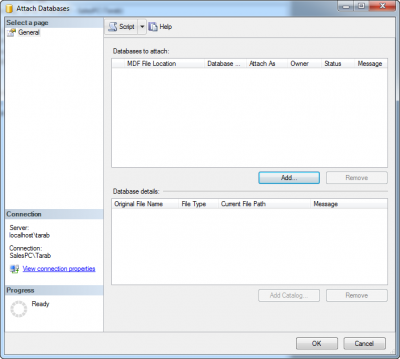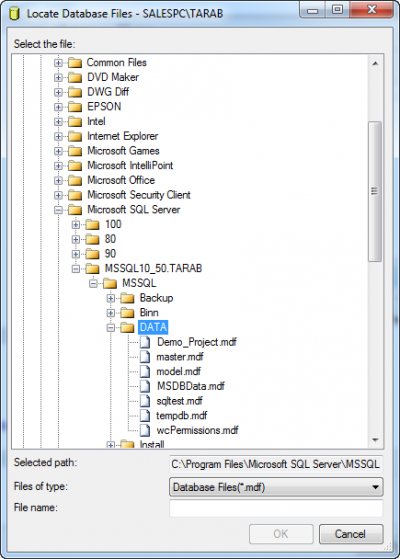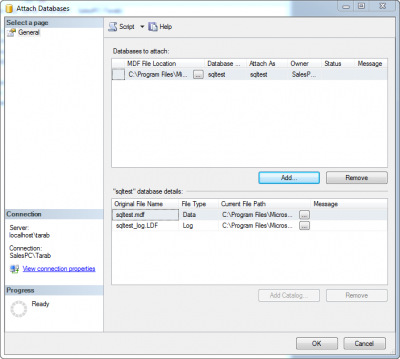Moving A WireCAD SQL Project Database Using Microsoft SQL Server Management Studio
From WireCAD Online Help
| Command Line Shortcut: Varied User Permissions Level: All |
Before You Start
This procedure assumes that you are not afraid of working with SQL Server. It also assumes that the project databases and global equipment databases are SQL Server based.