|
<< Click to Display Table of Contents >> Auto Block |
  
|
|
<< Click to Display Table of Contents >> Auto Block |
  
|
Drawing > Advanced Tools > Auto Block
Commandline: ab
The Auto Block tool automatically places functional blocks in the drawing. This tool requires that the Project Systems table be populated.
Possible Uses
•Add functional blocks after creating SysNames from Rack Builder drawings.
•Create overall systems views.
•Create drawings from imported data.
Related Topics:
•The [Basic] tab allows you to determine which systems to add to the drawing.
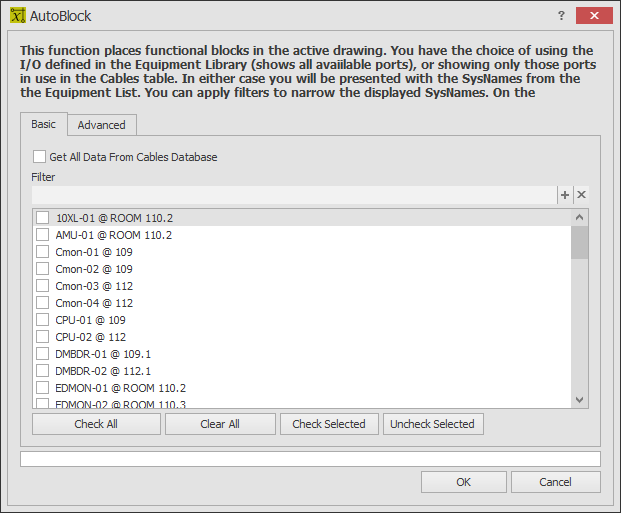
•Filter - Filters the list by your criteria.
The Advanced Tab
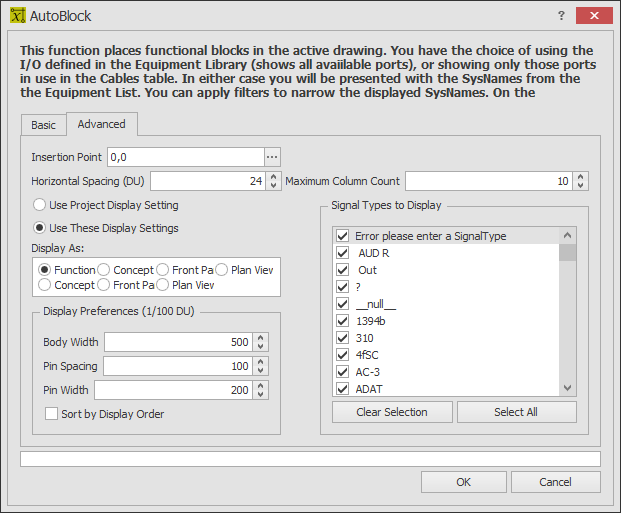
•Insertion Point - The point we start from.
•Horizontal Spacing DU - How far apart horizontally. The vertical spacing is defined by the height of the highest block in the row.
•Maximum Column Count - How many columns horizontally.
•Get Port Data From Cables Database - Select this option to search the cables database for port info instead of the global equipment database. This will effectively show only those ports to which we have attached cables.
•Display As - How to display the blocks.
•Display Preferences - If Functional Block or Concept block is selected then set basic display parameters.
•Signal Types to Display - Filter ports by the selected signal types.